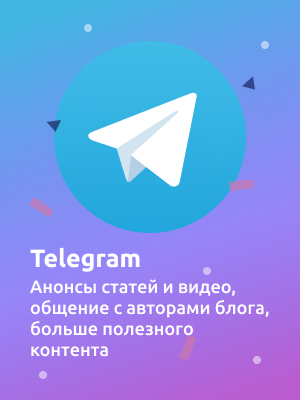Продолжаем наше обучение разработке бизнес-процессов (БП) на портале Битрикс24!
В предыдущей статье было подробно описано как создавать бизнес-процессы в CRM. А здесь мы будем учиться создавать процессы в новостной ленте.
На порталах Битрикс24 новостная лента (раньше она называлась Живой лентой) является ключевым инструментом для обмена информацией, получения важных сообщений и новостей компании. Но это не единственное применение данного раздела. Дело в том, что из раздела «Новости» также можно запускать бизнес-процессы и ход их работы будет отражаться в ленте, что очень удобно. Если вам необходимо автоматизировать процесс, который часто используется в компании, то разработка БП в новостной ленте становится логичным выбором.
Давайте подробно рассмотрим все этапы создания бизнес-процесса в новостной ленте Bitrix24 на примере простого процесса согласования заявки для ИТ службы.
Видео гайд
Для всех, кто хочет разобраться в бизнес-процессах рекомендуем дочитать статью до конца. Если нет времени на статью: вот наше краткое видео.
Немного теории
Бизнес-процесс – это процесс обработки документа, который проходит по заданному маршруту. Здесь два основных понятия, которые следует объяснить: документ и маршрут.
Под документом в данном контексте понимается элемент, такой как элемент списка, данные в CRM или файл.
Когда мы создаем процесс в новостной ленте, сначала добавляется его элемент, а затем с ним выполняются определенные действия. В нашем примере элементом является заявка в ИТ службу.
Для процесса по согласованию заявления на отпуск элементом будет заявление на отпуск, для процесса по закрытию сделки элементом будет сделка и так далее. То есть, документ и элемент в данном контексте – это одно и то же.
Теперь перейдем к понятию «маршрут». Маршрут представляет собой заранее определенную последовательность действий, которые должны быть выполнены в ходе обработки элемента. Для наглядности и удобства описания этой последовательности в Битрикс24 используется "Шаблон бизнес-процесса", который представляет собой блок-схему, где каждый блок содержит определенное действие.
Создание бизнес-процесса включает в себя ряд этапов, которые мы подробно рассмотрим.
Этапы разработки бизнес-процесса
- Постановка задачи и описание алгоритма
- Создание процесса
- Разработка шаблона БП
- Тестирование
- Запуск в эксплуатацию
1. Постановка задачи и описание алгоритма
Предположим, в компании есть ИТ служба, в обязанности которой входит обработка заявок от сотрудников. Перед нами стоит задача автоматизировать процесс подачи и согласования таких заявок. Для ее решения предлагается следующий алгоритм:
- Пользователь формирует заявку и отправляет ее на утверждение своему руководителю.
- Если руководитель одобряет заявку, то она передается сотруднику ИТ службы, ответственному за прием заявок.
2. Создание процесса
Для того чтобы разработать бизнес-процесс в новостной ленте Битрикс24, необходимо иметь права администратора. Создание процесса включает следующие ключевые этапы.
2.1 Добавление нового процесса в разделе Новости
В разделе «Новости» выберите «Процессы» под пунктом «Еще» и затем «Создать новый процесс».
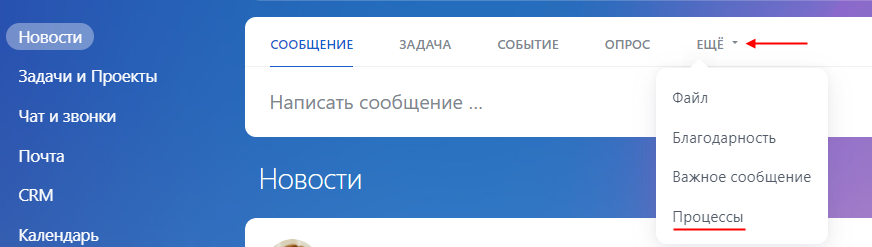
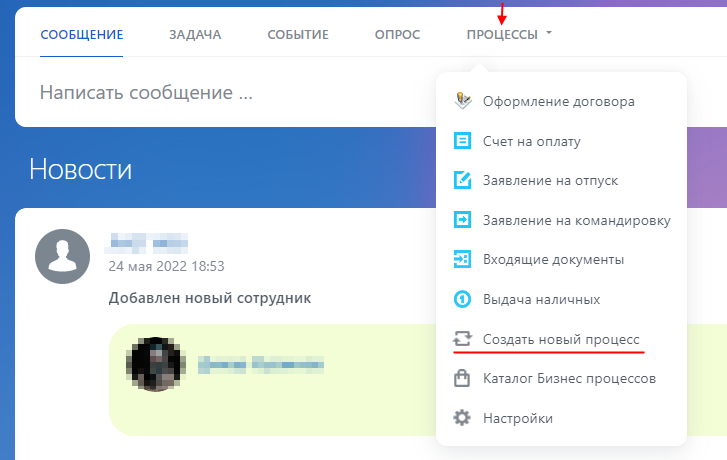
В появившемся окне укажите название процесса и настройте права доступа.
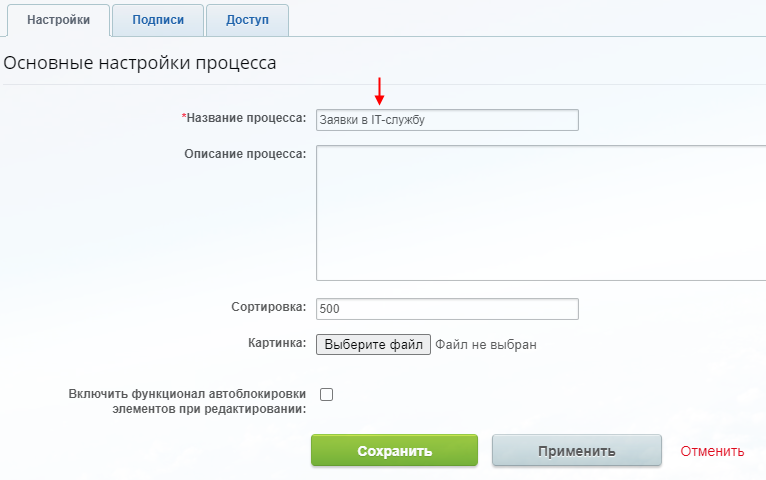
На этапе разработки рекомендуется закрыть доступ для сотрудников, чтобы избежать нежелательных взаимодействий с неотлаженным процессом.
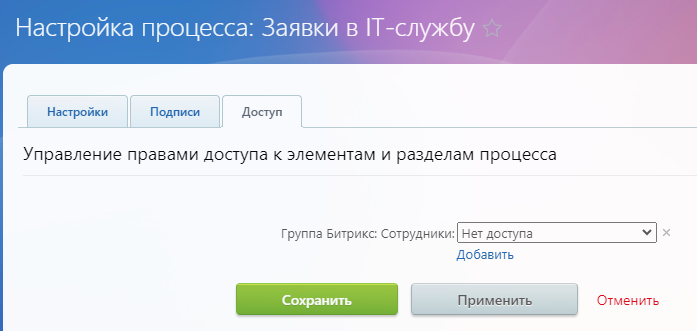
После сохранения процесса, он будет автоматически добавлен в каталог. Отметьте опцию «Показать в Новостях», чтобы сделать процесс доступным в новостной ленте. Не беспокойтесь, сотрудники не будут видеть его, так как доступ к нему закрыт.
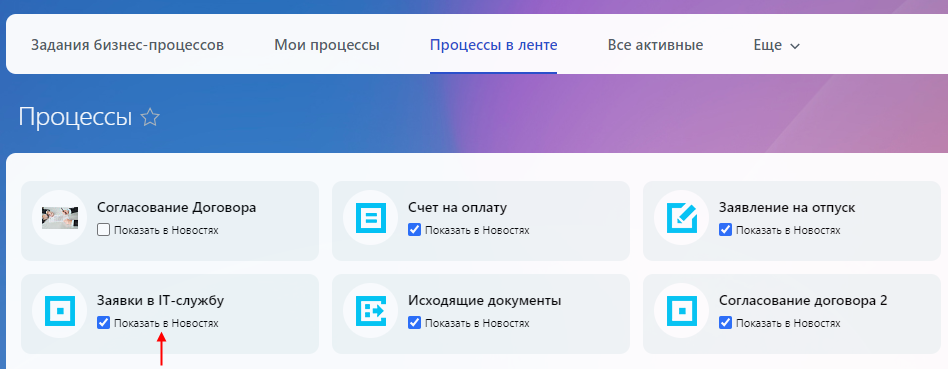
2.2 Создание и настройка полей
Теперь необходимо добавить и настроить поля, которые будут описывать структуру элементов, содержащих информацию о заявках.
Выберите пункт «Настроить поля» в настройках процесса:
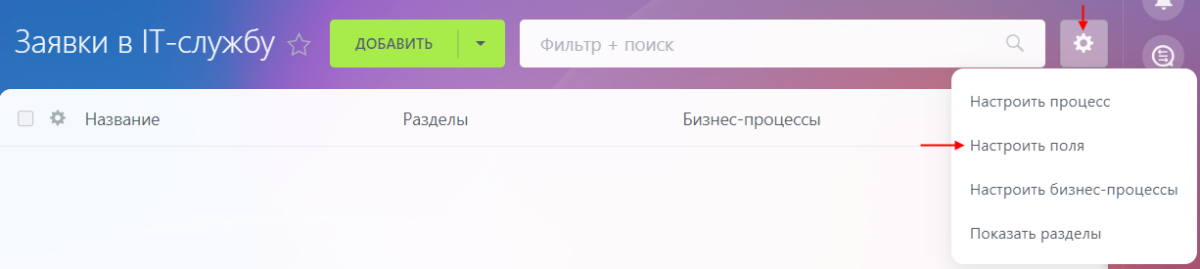
Появится список с единственным полем «Название». Измените его, добавив значение по умолчанию и отменив показ в форме добавления и редактирования, так как в нашем случае поле «Название» не требуется в формах при создании и редактировании заявки.
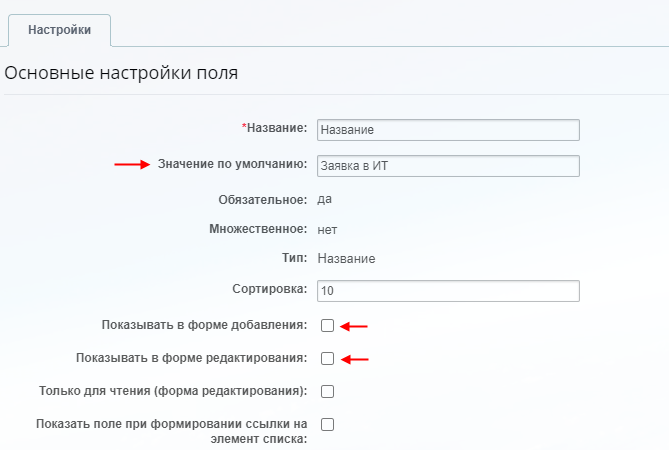
С помощью кнопки «Добавить поле» создайте следующие дополнительные поля:
- Тип заявки (тип Список): добавьте элементы списка, такие как «Сброс пароля», «Закупка оргтехники», «Замена комплектующих», «Техническое сопровождение мероприятия», «Прочее».
- Отправитель заявки (тип Кем создан): данное поле будет автоматически заполнено пользователем, создавшим заявку.
- Дата заявки (тип Дата создания): данное поле также будет автоматически заполняется датой создания заявки.
- Описание (тип Строка): позволяет добавить описание заявки.
- Статус (тип Список): добавьте элементы списка «Утверждена» и «Отклонена».
При добавлении полей «Дата заявки» и «Статус» отмените показ в форме добавления и редактирования, как это было сделано для поля «Название».
3. Разработка шаблона БП
Для создания шаблонов в Битрикс24 есть удобный интерфейс «Дизайнер бизнес-процесса». Если вы не знакомы с ним, то рекомендуем сначала прочитать статью «Разрабатываем бизнес-процесс в CRМ Битрикс24: Подключение руководителя к сделке», в которой подробно расписано как работать с этим инструментом.
Теперь, имея базовые знания, давайте перейдем к разработке шаблона БП для новостной ленты.
Выберете пункт «Настроить бизнес-процессы»,

и затем «Создать последовательный бизнес-процесс»:
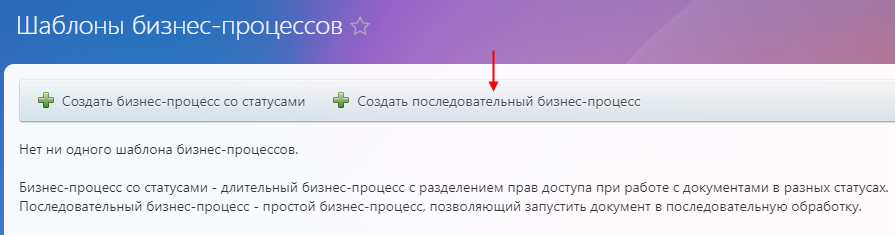
Появится окно для настройки шаблона.
На вкладке «Основное» укажите разумное название, например «Согласование заявки для ИТ службы». Опцию «Автоматически запускать» оставьте как она установлена по умолчанию, то есть, «При добавлении», чтобы процесс запускался при добавлении новой заявки.

Теперь перейдите на вкладку «Константы» и добавьте две константы с типом «Привязка к пользователю»: «Менеджер» и «Ответственный в ИТ». В константе «Менеджер» укажите сотрудника, которому должны отправляться заявки, если отсутствует руководитель. В константе «Ответственный в ИТ» укажите сотрудника из ИТ службы, который обрабатывает заявки на первой линии.
Использование этих констант в шаблоне будет понятно дальше.
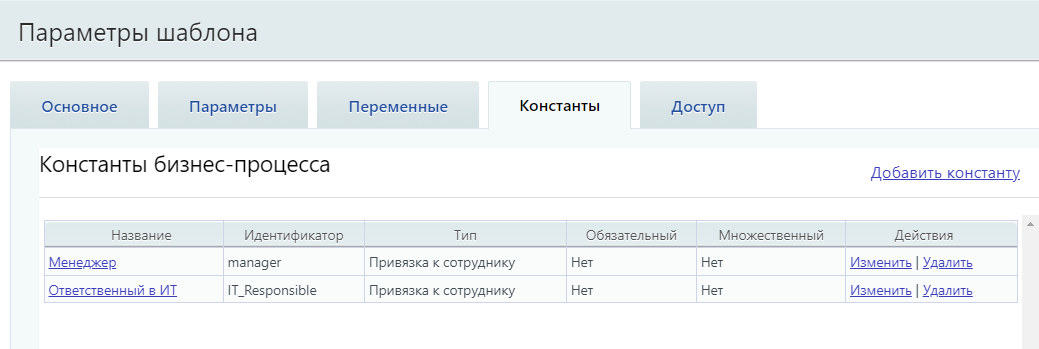
Настройка остальных вкладок - «Параметры», «Переменные», «Доступ» - в нашем примере не требуется.
После сохранения изменений, вы окажетесь в интерфейсе Дизайнера бизнес-процесса, где сможете добавлять действия, которые определят логику обработки заявки.
Давайте добавим первое действие «Изменение документа» из раздела «Обработка документа», и в нем изменим название заявки, добавив к ней номер, равный идентификатору элемента. Для вставки идентификатора воспользуйтесь кнопкой «…» и затем выберите «ID элемента» в разделе «Поля документа».
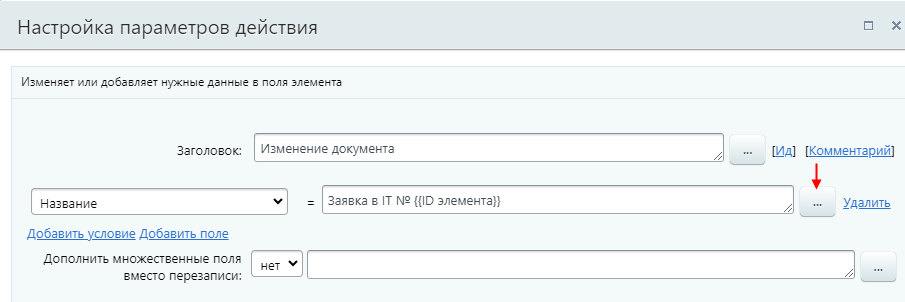
Затем добавьте действие «Выбор сотрудника» из раздела «Прочие». В работающем БП оно должно выглядеть так:
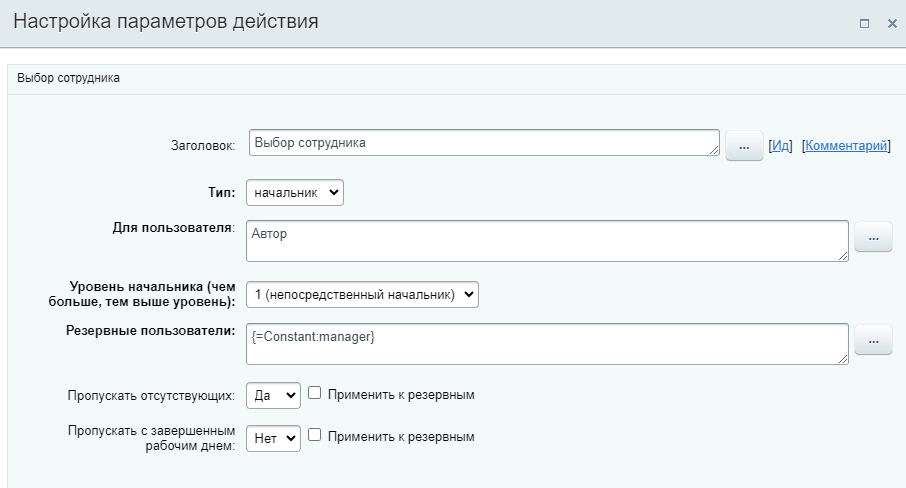
С такими настройками оно выбирает непосредственного начальника автора заявки. При этом, если руководитель отсутствует, то заявка отправится к менеджеру, указанному в константе «Менеджер».
Однако, на этапе тестирования, давайте изменим действие так, чтобы заявка уходила не руководителю, а самому автору. Для этого достаточно изменить поле «Тип» на «случайный»:
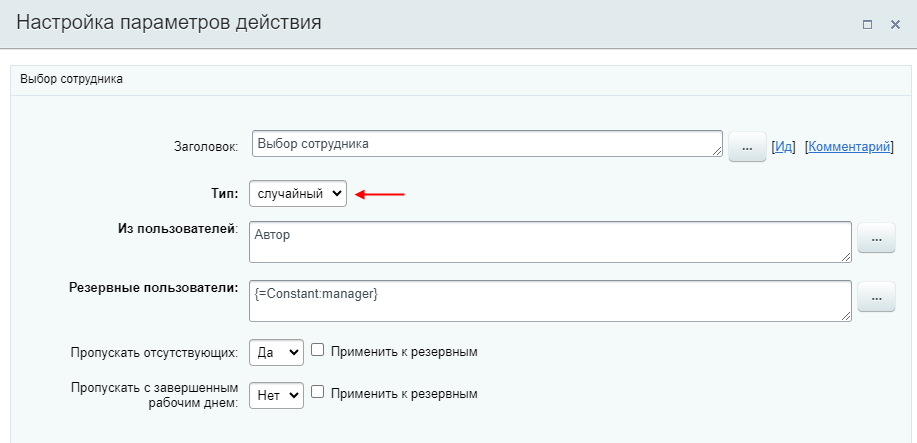
Следующим действием будет «Утверждение документа» из раздела «Задания». Заполните указанные поля:
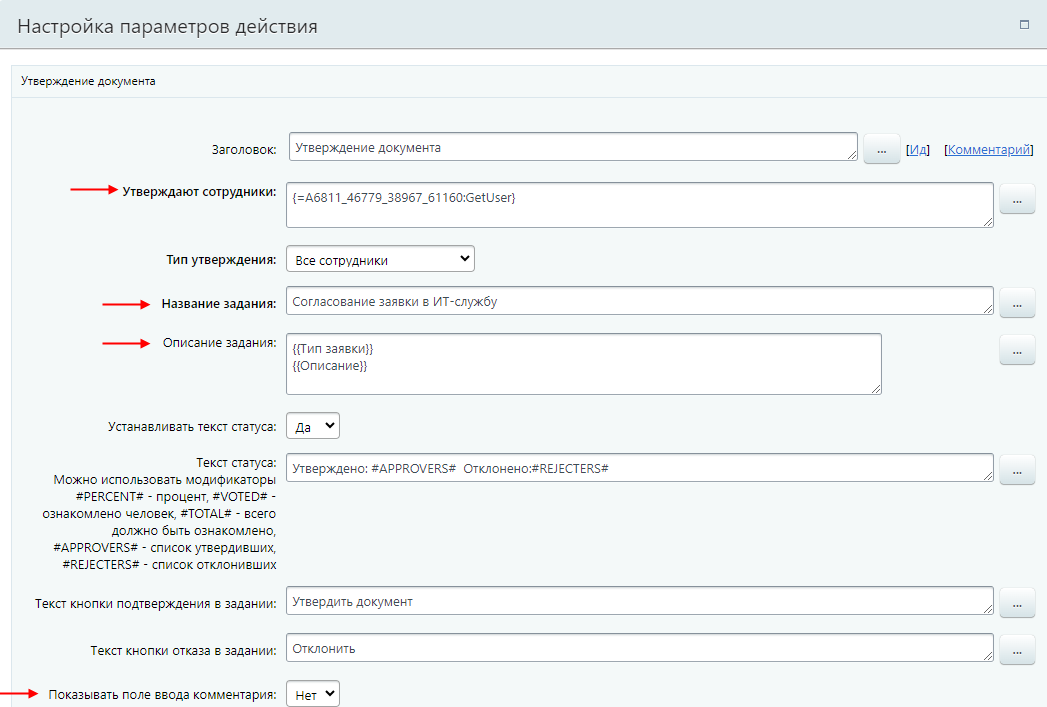
Для поля «Утверждают сотрудники» выберите с помощью кнопки «…» сначала раздел «Дополнительные результаты», а затем значение выбранного сотрудника из действия «Выбор сотрудника». Таким образом мы устанавливаем, что утверждать заявку будет сотрудник, полученный в результате работы предыдущего действия.
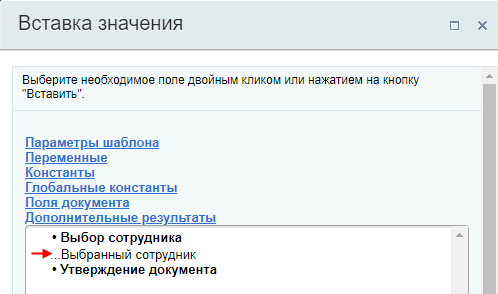
Действие «Утверждение документа» имеет 2 ветки - одобрение и отклонение документа.
В левой ветке, которая отвечает за одобрение документа, давайте добавим действия для изменения статуса заявки и постановки задачи.
Чтобы изменить статус заявки, воспользуемся уже знакомым нам действием «Изменение документа», так как статус содержится в поле элемента. В заголовке укажем «Изменение статуса» (это делается для более наглядного отображения в блок-схеме) и установим значение статуса на «Утверждена». Таким образом, при одобрении заявки, ее статус автоматически изменится на «Утверждена».
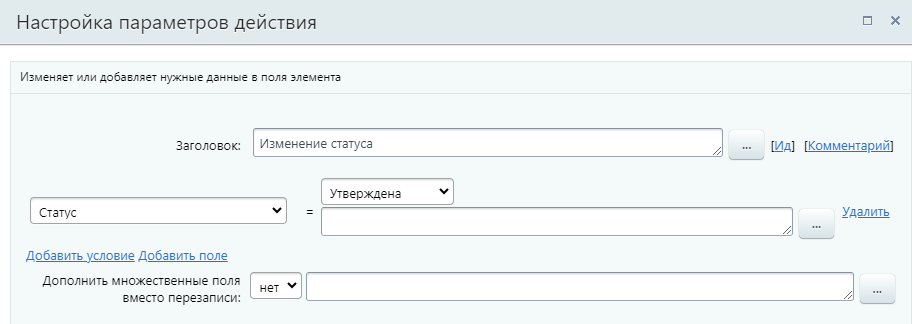
Затем добавьте действие «Поставить задачу» из раздела «Уведомления» и заполните указанные поля:
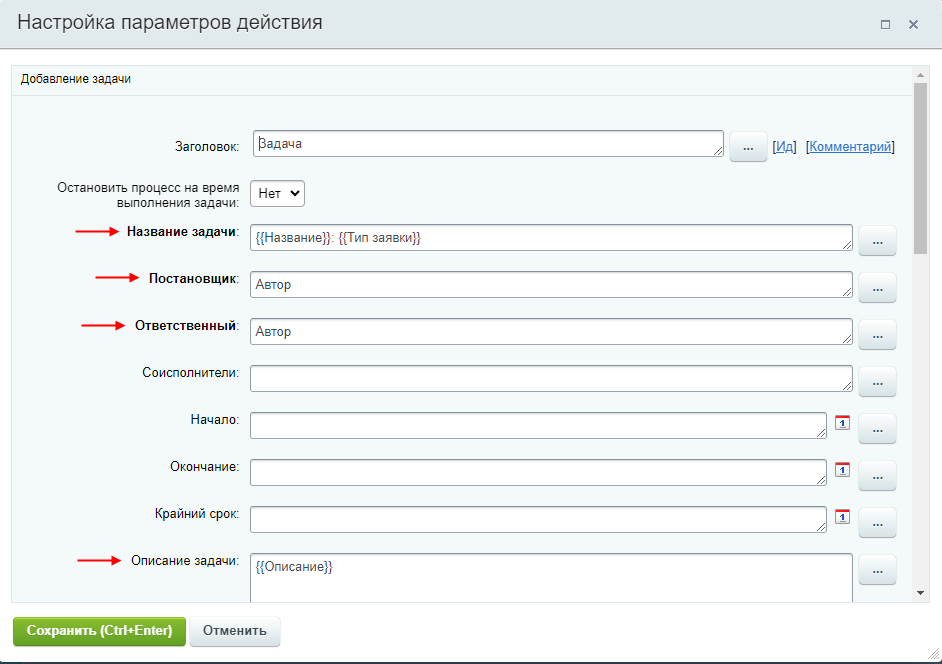
При заполнении полей «Название задачи» и «Описание задачи» добавьте поля заявки с помощью кнопок «…» справа от соответствующих полей. Это позволит включить информацию из заявки в название и описание задачи. Важно отметить, что на данном этапе разработки бизнес-процесса мы указываем автора заявки в качестве ответственного за задачу. Такой подход используется для того, чтобы при тестировании задача ставилась автору заявки, а не реальному сотруднику ИТ службы.
Теперь, когда готова левая ветка действия «Утверждение документа» (где происходит изменение статуса заявки на «Утверждена» и постановка задачи), перейдем к правой ветке. В правую ветку, которая отвечает за отклонение документа, скопируйте действие «Изменение статуса» из левой ветки. Для этого просто перетащите его, удерживая клавишу Ctrl, как показано на скриншоте.
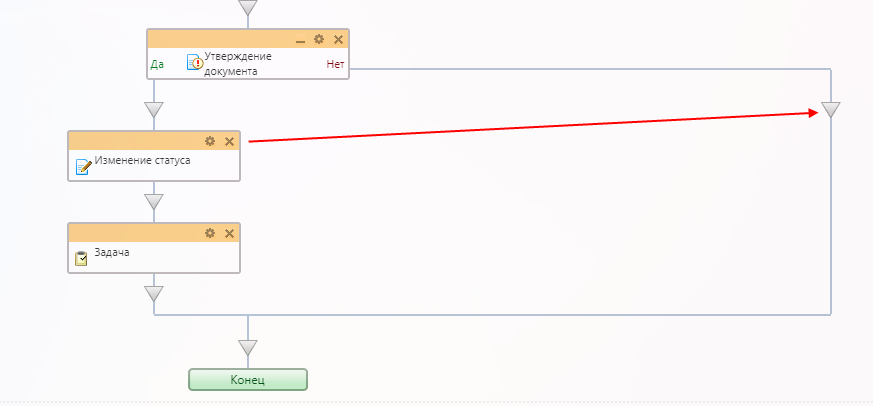
После этого отредактируйте скопированное действие, изменив статус на «Отклонена»:
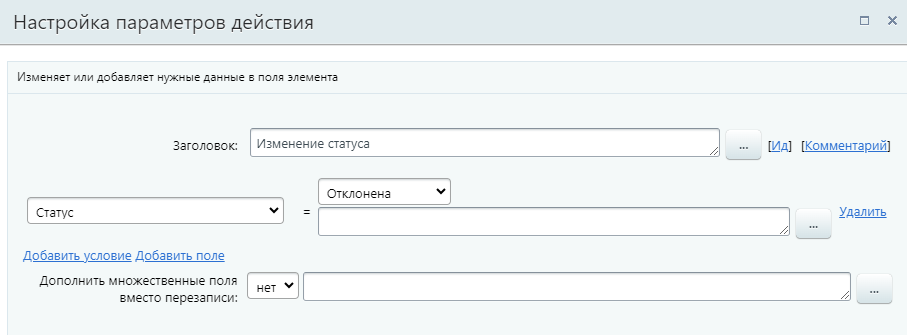
Все необходимые действия были добавлены и теперь наш шаблон бизнес-процесса полностью готов. В итоге он имеет такой вид:
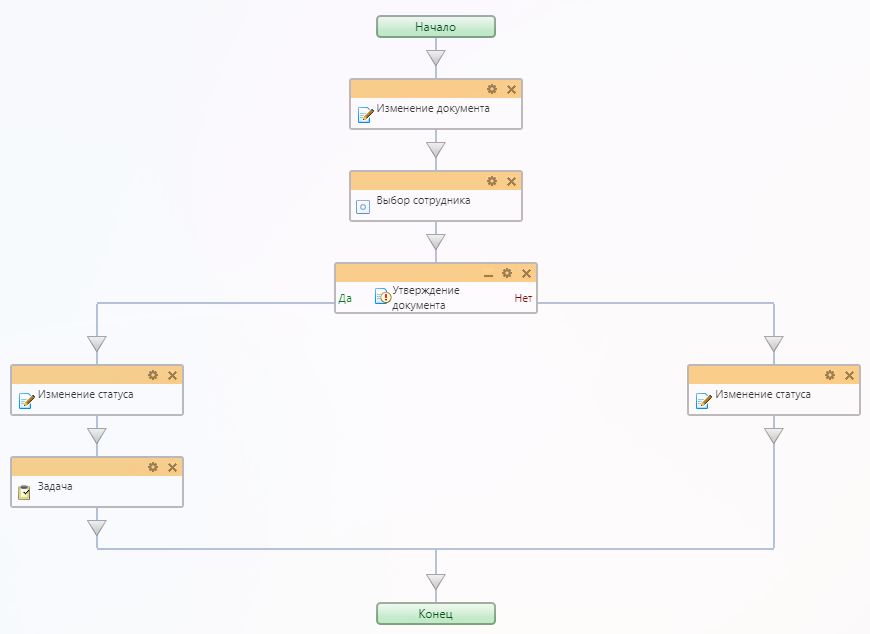
4. Тестирование
Следующим этапом после создания шаблона БП будет его тестирование. Для этого перейдите в раздел «Новости» и добавьте новую заявку, выбрав пункт «Заявки в ИТ-службу» из списка процессов в верхнем меню.
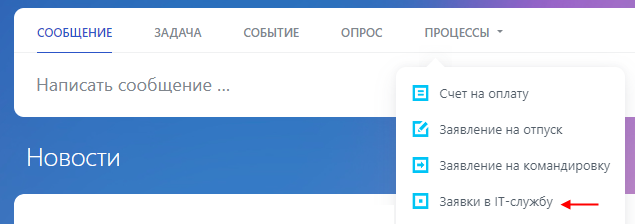
После заполнения полей, отправьте заявку на согласование.
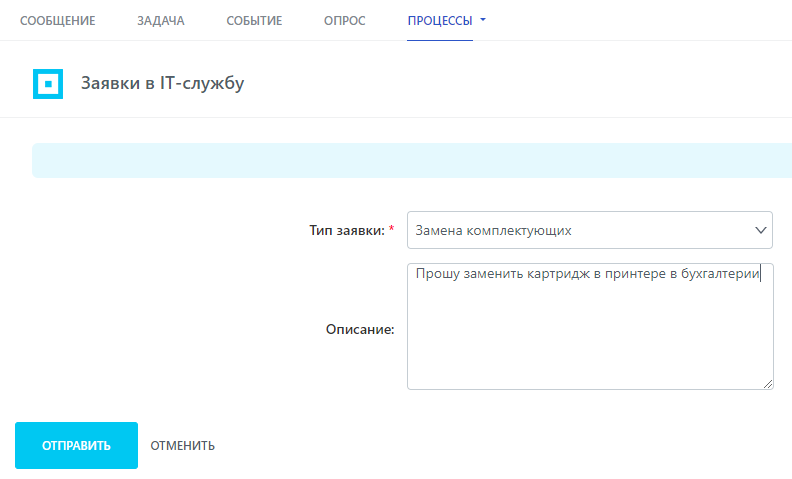
В новостной ленте появится задание, в котором требуется согласовать или отклонить заявку.
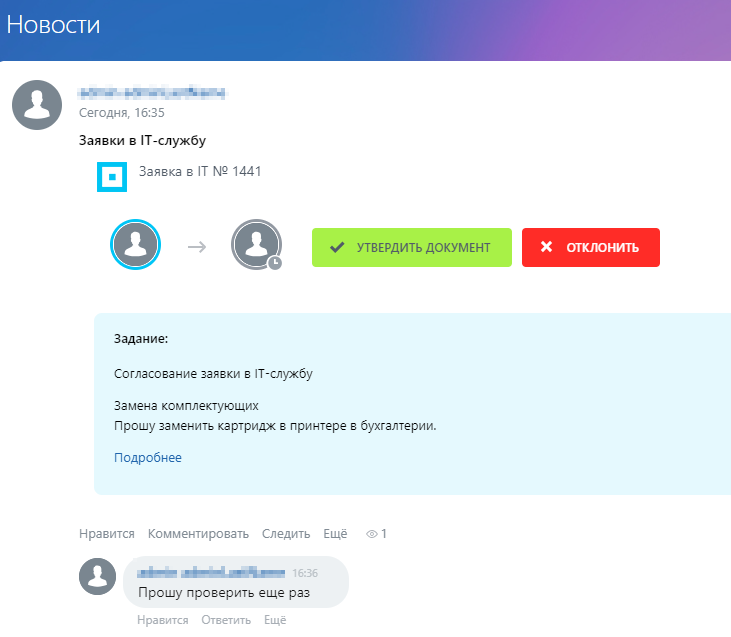
В первом тесте отклоните заявку, добавив комментарий, поясняющий отказ. В новостной ленте опубликуется сообщение об отклонении заявки.
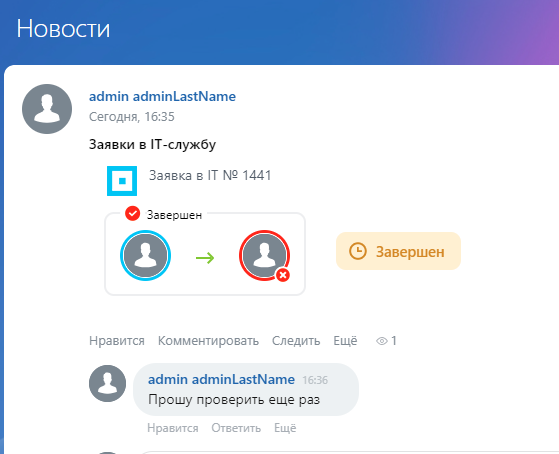
Затем выполните другой тест, в котором одобрите заявку. В результате этого теста, в новостной ленте появится уведомление о согласовании заявки, а в разделе «Задачи и проекты» добавится новая задача.
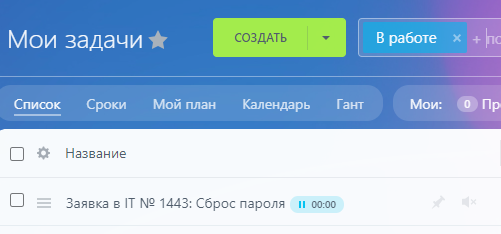
Теперь давайте посмотрим, как выглядят наши заявки в списке. Перейти в список можно через раздел «Новости» (пункты: «Еще» - «Процессы» - «Каталог Бизнес-процессов» - «Заявки в IT-службу») или через раздел «Автоматизация» (пункты: «Бизнес-процессы» - «Процессы в ленте новостей» - «Заявки в IT-службу»)
В списке можно увидеть все созданные заявки с их полями и комментариями, а также открыть журнал бизнес-процесса, кликнув на его текущем статусе.
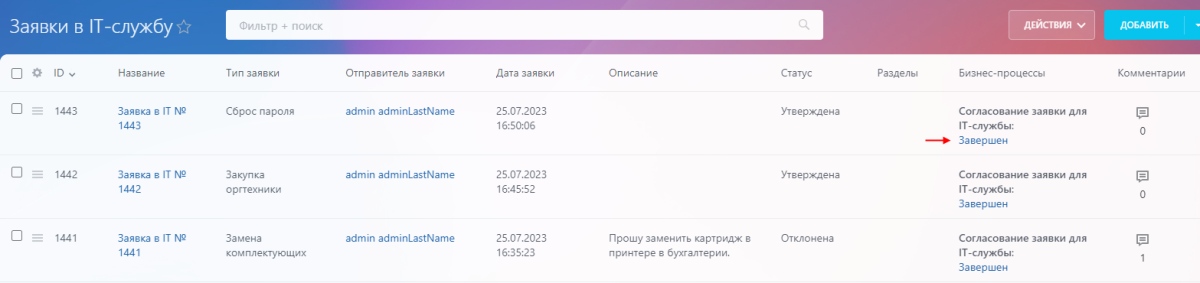
5. Запуск в эксплуатацию
После успешного завершения этапа тестирования настало время подготовить бизнес-процесс к полноценной работе в реальных условиях. Для этого необходимо внести изменения в два действия («Выбор сотрудника» и «Задача») и настроить права доступа.
В действии «Выбор сотрудника» выберите «начальник» в поле «Тип» и проверьте остальные поля, которые должны выглядеть следующим образом:
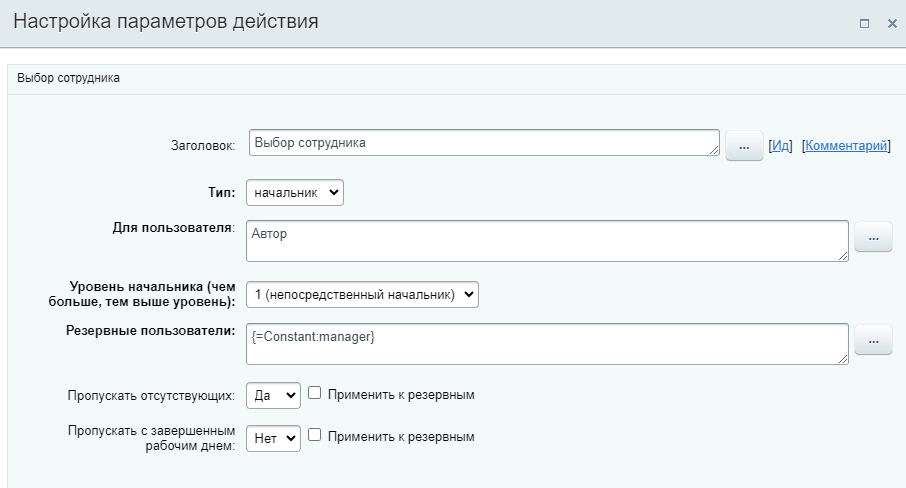
В действии «Задача» измените ответственного, вставив константу «Ответственный в ИТ»:
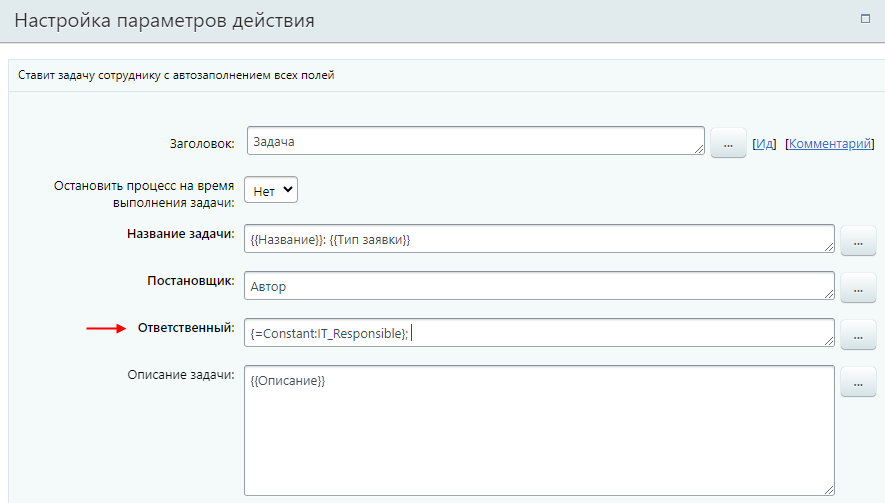
Также необходимо настроить права доступа таким образом, чтобы любой сотрудник компании имел возможность добавить новую заявку:

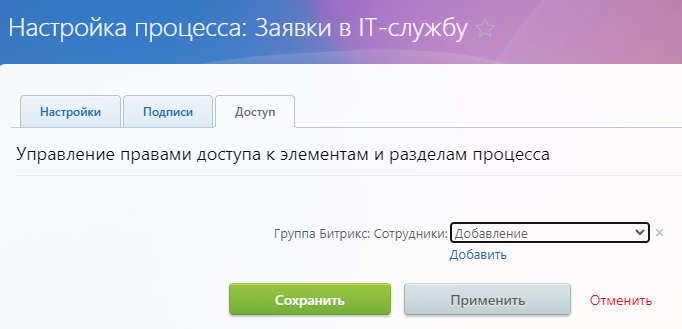
Прекрасно! Теперь наш бизнес-процесс полностью настроен и готов к использованию!