Эта статья может быть полезна тем, кто хочет научиться создавать бизнес-процессы (БП) на портале Битрикс24. В ней будет подробно и занудно описан каждый шаг при разработке бизнес-процесса в CRM на примере несложной автоматизации сделки.
Этапы разработки бизнес-процесса
Краткий видеогайд
Очень рекомендуем дочитать статью до конца, а наше видео поможет разобраться в материале еще быстрее.
Постановка задачи и описание алгоритма
В нашем случае задача выглядит так: «Необходимо назначить руководителя Наблюдателем сделки, если сумма сделки 100 000 руб. или больше».
Теперь, когда у нас сформулирована задача, можно приступить к описанию алгоритма. Этот этап нужен для того, чтобы представить решение задачи в структурированном виде, состоящем из отдельных действий и их взаимосвязей. Вы можете разрабатывать алгоритм с помощью любых удобных вам инструментов, например, нарисовать схему на листе, или описать последовательность шагов, или воспользоваться каким-либо сервисом для визуализации блок-схем.
Для нашей задачи достаточно простого описания алгоритма:
Если сумма сделки равна или больше 100 000 руб., то назначаем руководителя Наблюдателем этой сделки.
Создание шаблона по шагам
Шаблон бизнес-процесса – это инструмент Битрикс24, посредством которого можно реализовать ваш алгоритм.
В Битрикс24 можно разрабатывать бизнес-процессы для разных объектов (лидов, компаний, элементов Списков…) и для каждого из них надо выбирать соответствующий шаблон. Мы будем создавать шаблон БП для сделок, поскольку наша задача касается автоматизации сделки.
Перед началом работ убедитесь, что у вас достаточно прав. Для работы с бизнес-процессами в CRM вы должны быть или администратором портала, или иметь включенную опцию «Разрешить изменять настройки» в настройках роли в правах доступа CRM.
Шаг 1. Добавляем шаблон БП для сделок
Переходим в раздел CRM – Настройки – Настройки CRM.
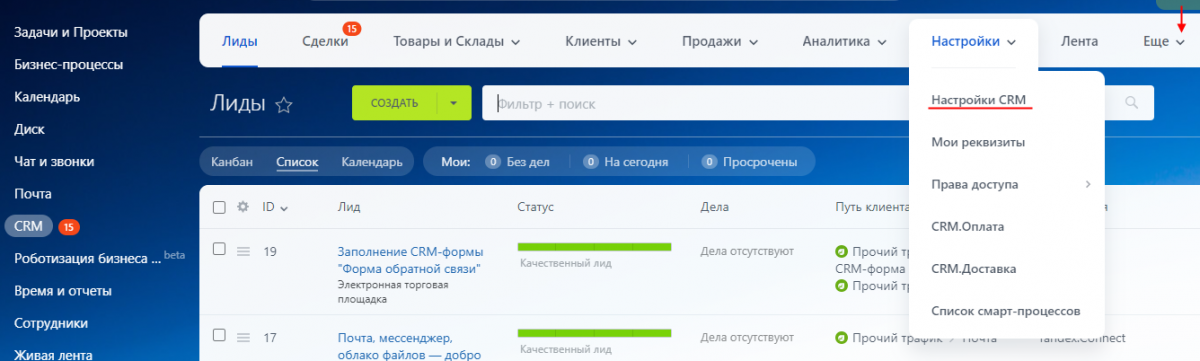
Если вы не можете найти раздел «Настройки» среди пунктов меню, то поищите его под пунктом «Еще» (крайний правый), может быть он прячется там.
Если и это не помогло, то обратитесь к администратору портала, может быть, у вас недостаточно прав для создания БП.
В Настройках выбираем Роботы и бизнес-процессы – Бизнес-процессы.
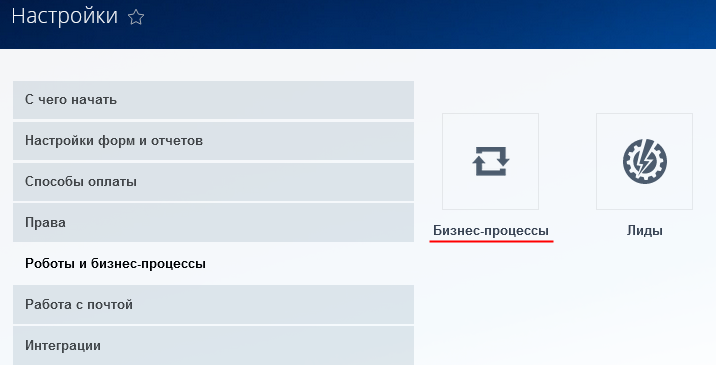
Добавляем шаблон для сделок. По умолчанию добавляется шаблон для последовательного бизнес-процесса, что нам и требуется в данном случае (и вообще требуется в 99,99% случаев).
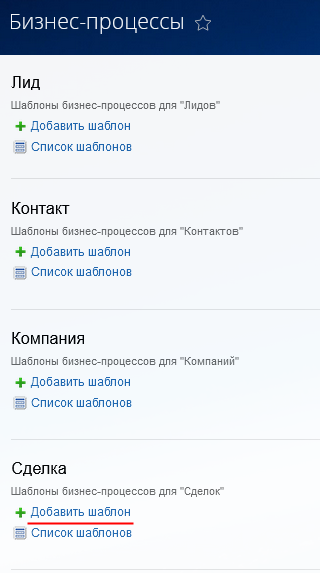
Шаг 2. Настройка шаблона
В появившемся окне изменяем Название и добавляем Описание (это не обязательно, но хороший тон).
Обратите внимание на настройки автоматического запуска – «Автоматически запускать».
По умолчанию там указано «При добавлении». Убираем ее! Не стоит, чтобы при добавлении новых сделок запускался наш недоделанный бизнес-процесс (а недоделанным он будет всегда, пока не проведено тестирование).
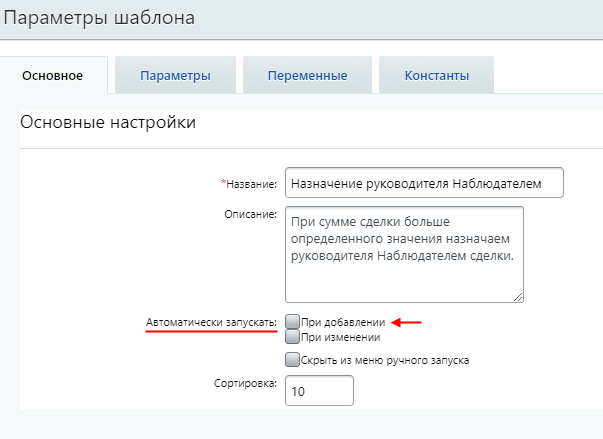
В окне настроек шаблона мы видим несколько вкладок:
- Основное (которую мы только что заполнили)
- Параметры
- Переменные
- Константы
Параметры служат для добавления информации при запуске процесса и для передачи данных между разными БП.
Переменные нужны для временного хранения данных в ходе бизнес-процесса, и они очищаются после его завершения.
Практическое применение параметров и переменных будет описано в следующих статьях.
Константы нужны для хранения постоянной информации, которая не меняется в ходе БП.
Именно их мы будем использовать в нашем примере для хранения значения 100 000 руб. (минимальной суммы, достойной внимания руководителя) и самого руководителя.
Давайте добавим их на вкладку «Константы».
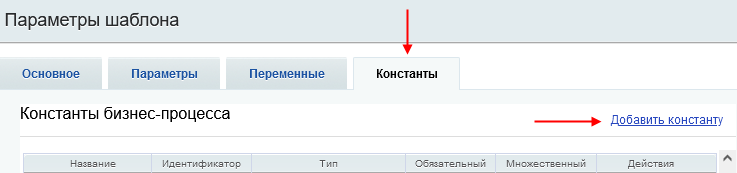
Для добавления суммы заполните поля:
- Идентификатор – можно использовать только латинские символы, цифры и знак подчеркивания (не волнуйтесь, если вы ошибетесь, то система вам подскажет).
- Название – здесь пишите, что и как вам угодно, но лучше, чтобы это было информативное название.
- Описание – поле не обязательно заполнять, в данном примере и так все понятно, но давайте опишем для наглядности.
- Тип – здесь выберите тип «Целое число»
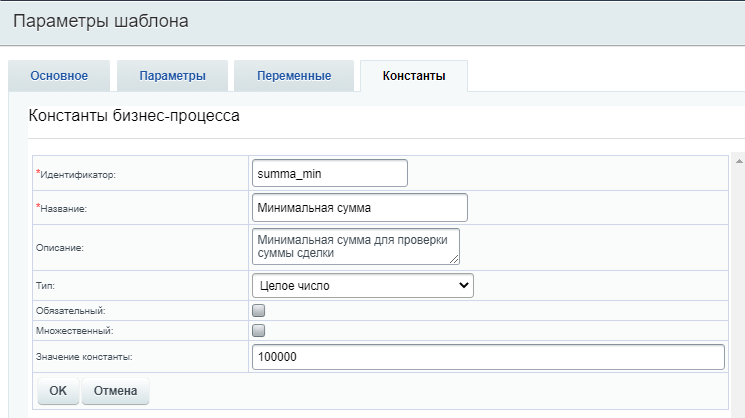
При добавлении Руководителя заполните те же поля.
Для Типа выберите «Привязка к пользователю».
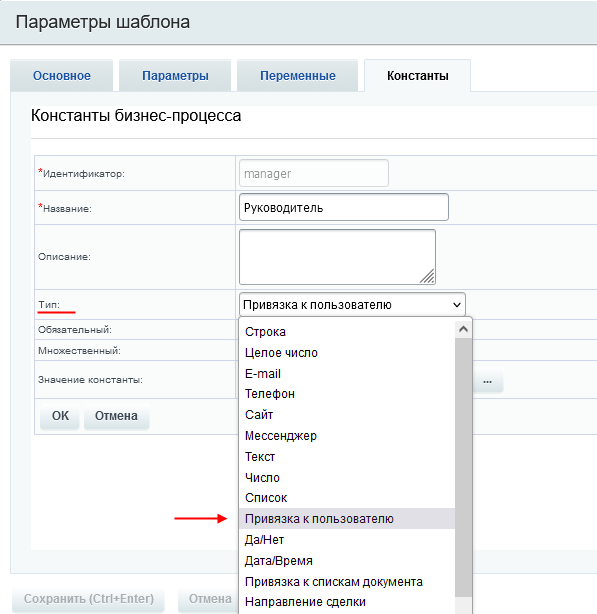
При заполнении поля «Значение константы» вам сейчас надо выбрать не реального руководителя, а себя или, еще лучше, предварительно созданного тестового пользователя.
Для выбора пользователя нажмите кнопку для вставки значения (запомните ее вид, она будет часто использоваться во время работы над шаблоном):
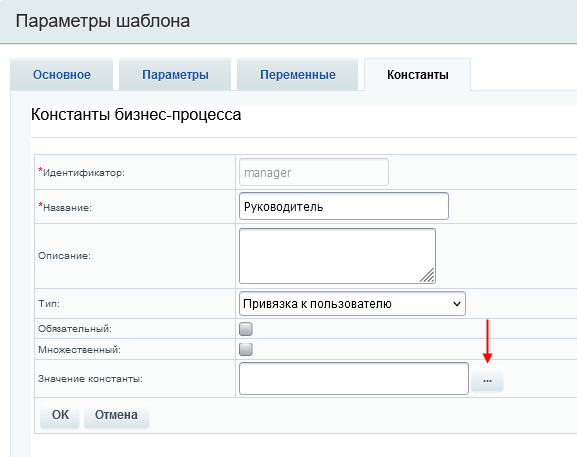
Выберите пользователя из списка (в данном примере выбран «Тестовый Cотрудник»). Если вы не видите в списке нужного вам пользователя, то поищите его в разделе «Категории пользователей».
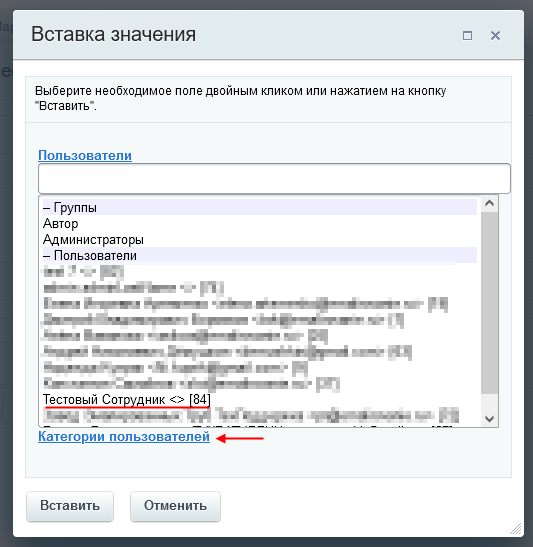
Теперь вкладка «Константы» будет выглядеть так:
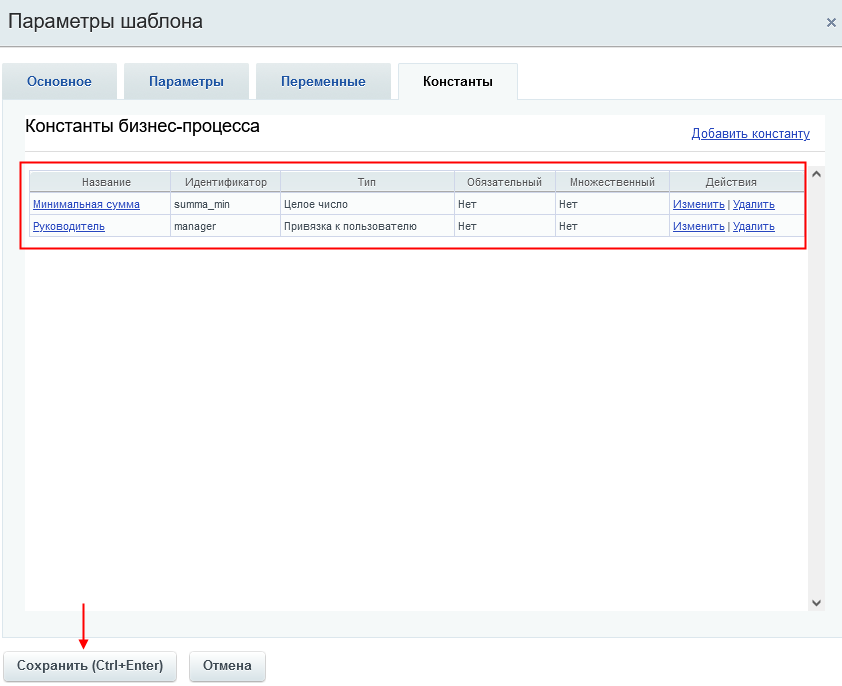
Не забудьте нажать кнопку «Сохранить» для сохранения параметров шаблона!
Если вы немного утомились и хотите сделать перерыв, то давайте сохраним все что мы сделали с помощью кнопки «Применить»:
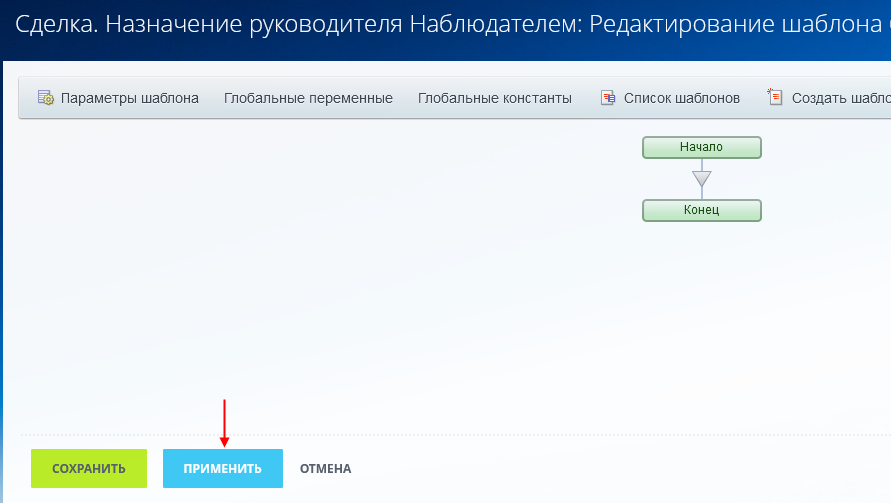
Советую вам не забывать периодически нажимать на эту кнопку, чтобы не потерять промежуточные результаты своей работы.
Шаг 3. Добавление блок-схемы
Блок-схема формируется с помощью действий, сгруппированных по разделам.
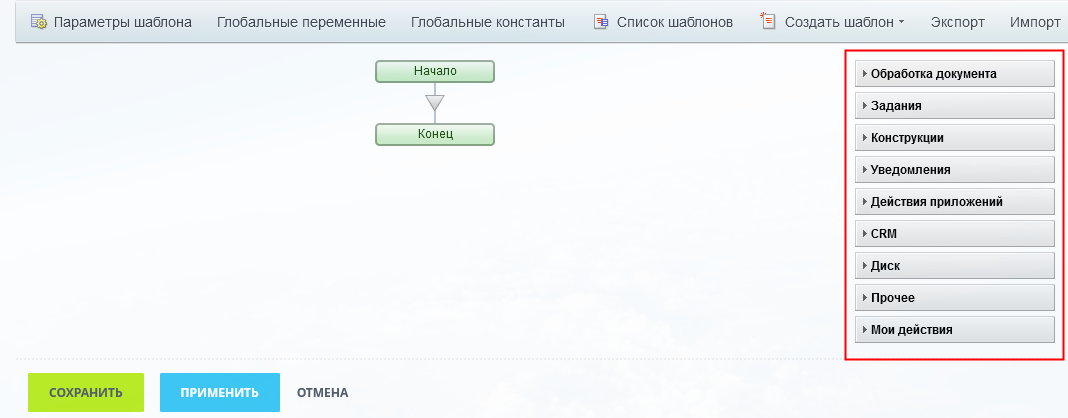
Вначале вам будет непонятно, какие действия в каких разделах искать и в каких случаях их применять. Но со временем вы увидите, что действий не так уж и много и в процессе работы вы познакомитесь с ними досконально.
Вспомним наш алгоритм: «Если сумма сделки равна или больше 100 000 руб., то назначаем руководителя Наблюдателем этой сделки.»
Нам потребуется действие «Условие» из раздела «Конструкции».
Раскроем раздел и перетащим «Условие» к серому треугольнику, как показано на скриншоте.
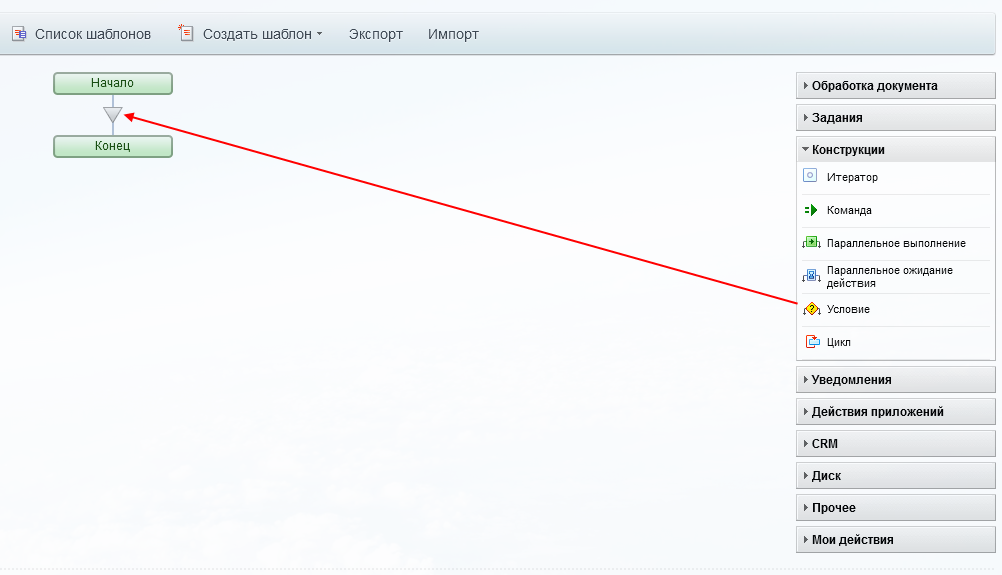
Есть еще один способ добавить действие.
Кликнув на треугольник, вы получите список с разделами и здесь уже из раздела «Конструкции» выберите действие «Условие».
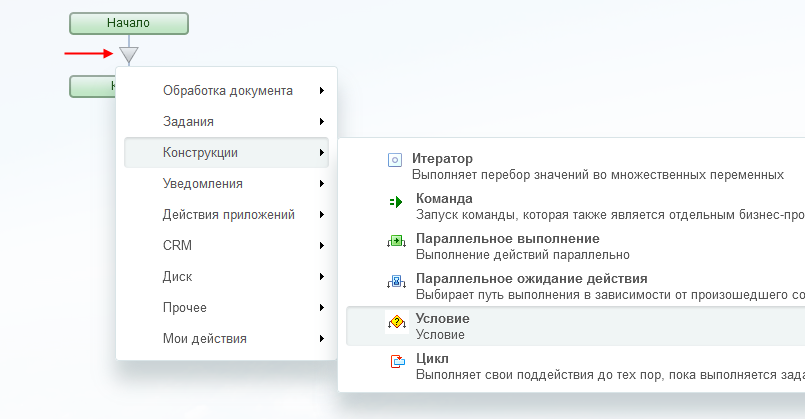
Перейдем к настройке Условия.
Вначале давайте изменим название действия. В нашем простом примере с одним условием это кажется лишним, но если вы будете разрабатывать более сложные бизнес-процессы с несколькими условиями, то увидите, насколько удобно, когда блок-схема легко читается.
Для изменения названия нажмите на шестеренку и введите свое название в поле «Заголовок».
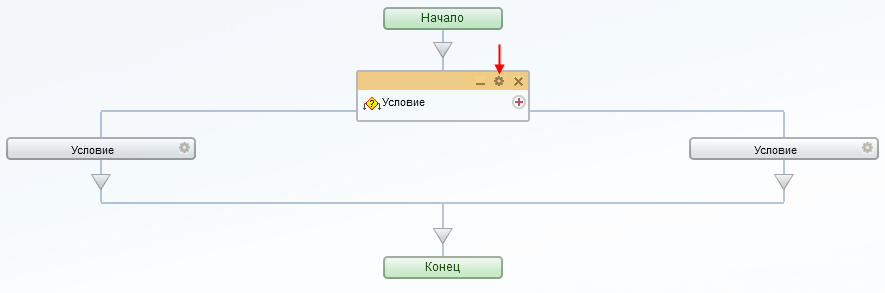
Теперь разберемся с ветками условия. По умолчанию их 2, как нам и надо для нашей задачи. Но в принципе можно добавить сколько угодно веток с помощью значка «+» справа от названия.
Настроим левую ветку.
Назовем ее «ДА».
Для «Типа условия» выберем «Поле документа», поскольку мы будем проверять поле сделки («документ» – это общее название элемента, на котором запускается БП).
В появившемся поле документа выберем «Сумма».
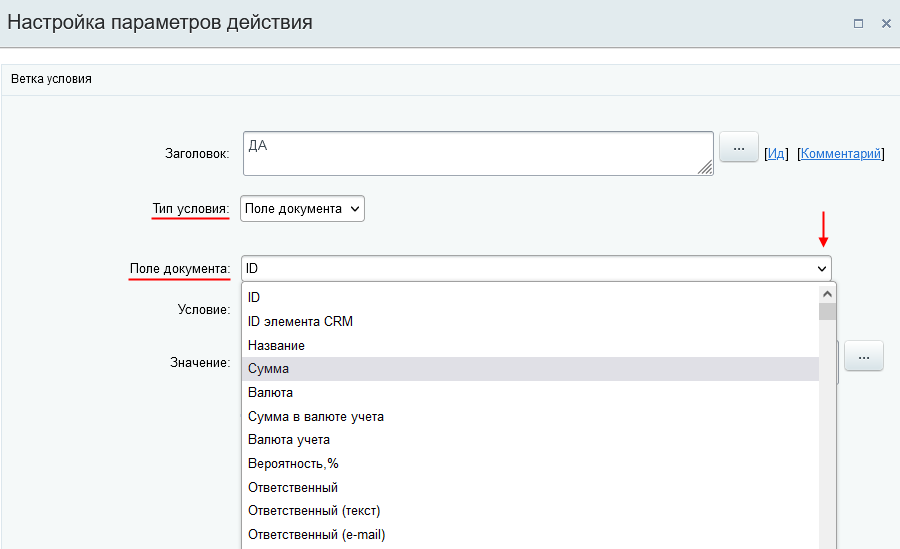
В качестве условия выберем «не меньше», поскольку «равна или больше» означает «не меньше».
Для установки Значения нажмите кнопку для вставки значения:
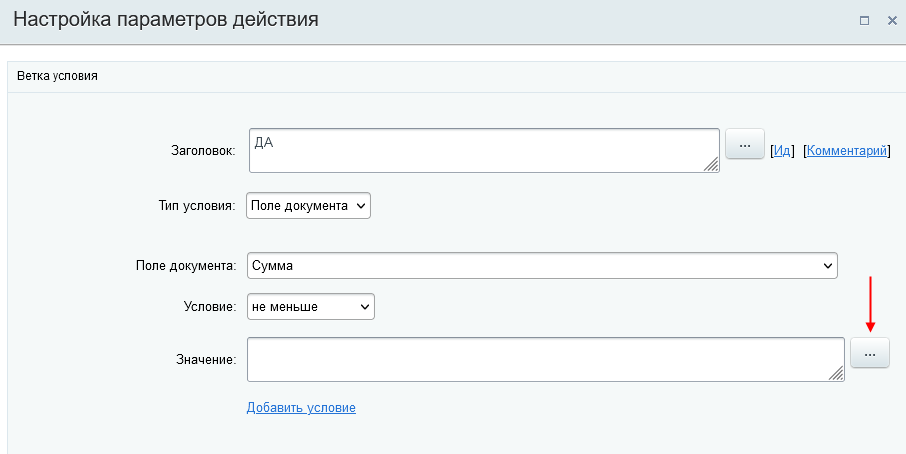
В окне «Вставка значения» раскройте «Константы» и выберите константу «Минимальная сумма».
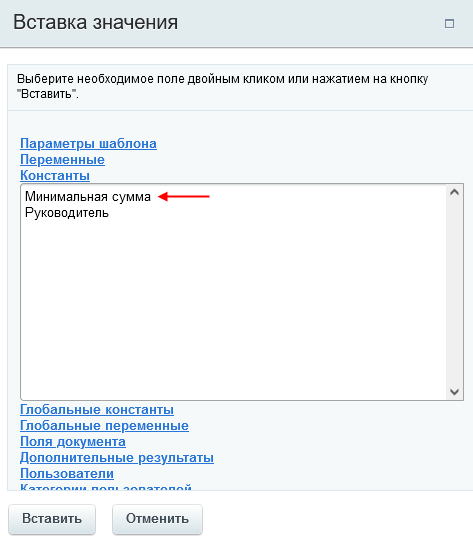
Настройки левой ветки теперь выглядят так:
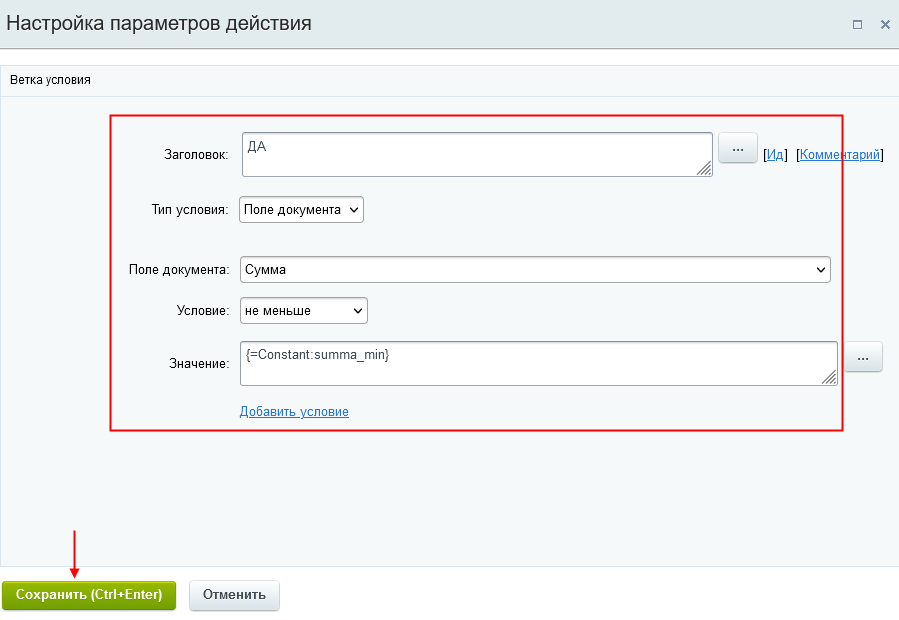
Сохраните их.
Таким образом мы добавили в блок-схему проверку условия:
Если сумма сделки (то есть поле сделки «Сумма») равна или больше (то есть «не меньше») 100 000 руб. (значение нашей константы summa_min).
Теперь перейдем к условию в правой ветке.
Здесь достаточно ввести «НЕТ» в поле «Заголовок» и то, это надо только для наглядности нашего условия.
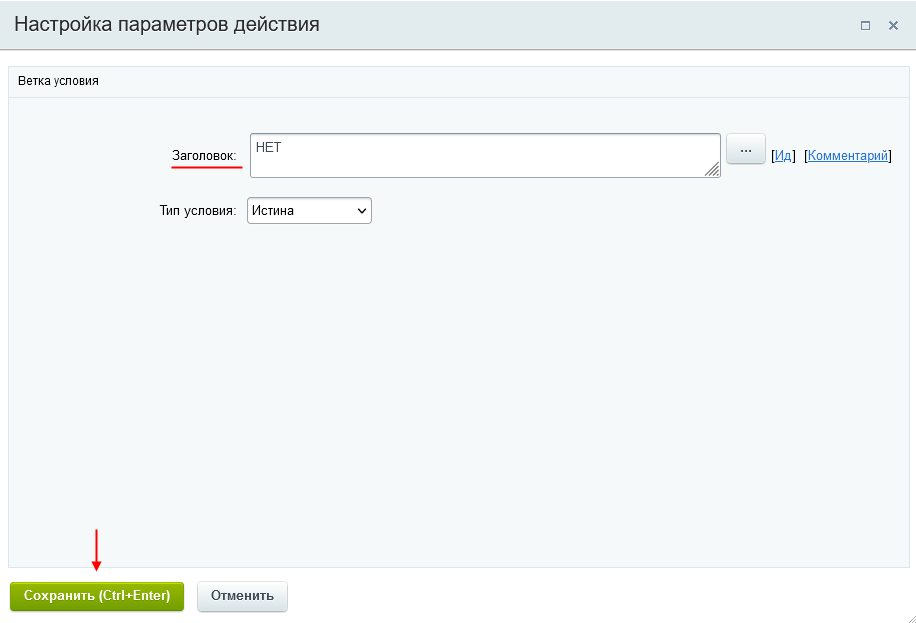
Сейчас, когда у нас готовы 2 ветки, давайте добавим в них действия для логирования.
Это надо для того, чтобы потом по записям в Журнале бизнес-процесса мы могли проверить, как он работает.
За добавление в лог отвечает действие «Запись в отчет» из раздела «Прочее».
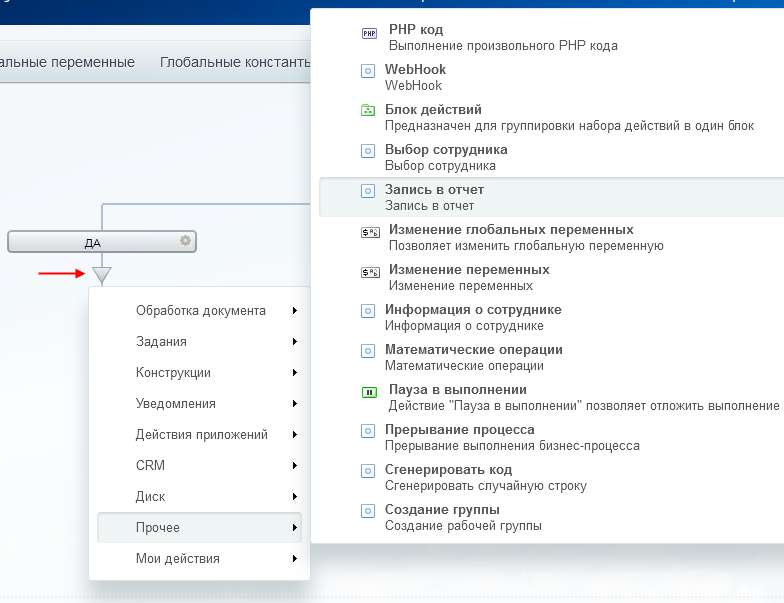
Добавьте текст. В текст можно добавить поля, константы, переменные… В нашем примере в текст вставлены поле сделки «Сумма» и константа для минимальной суммы. Добавьте их с помощью кнопки для вставки значения, подобно тому, как мы это делали при добавлении условия в левой ветке.
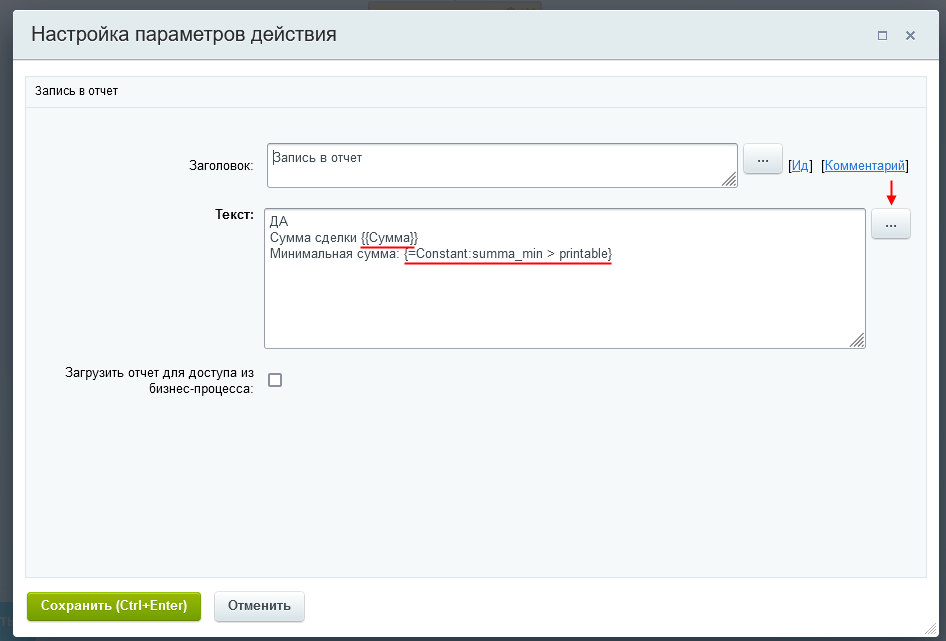
Для добавления действия «Запись в отчет» в правую ветку условия скопируйте действие, перетаскивая его как показано на скриншоте при нажатой Ctrl. Если будете перетаскивать без Ctrl, то действие будет перемещено, а не скопировано.
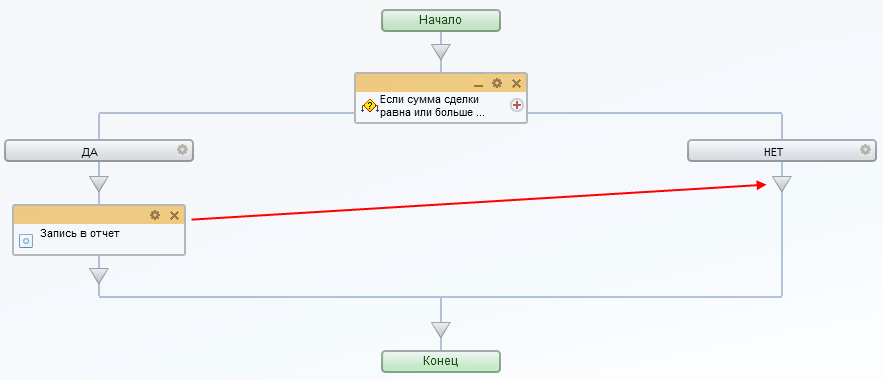
Отредактируйте текст в новом действии, изменив «ДА» на «НЕТ».
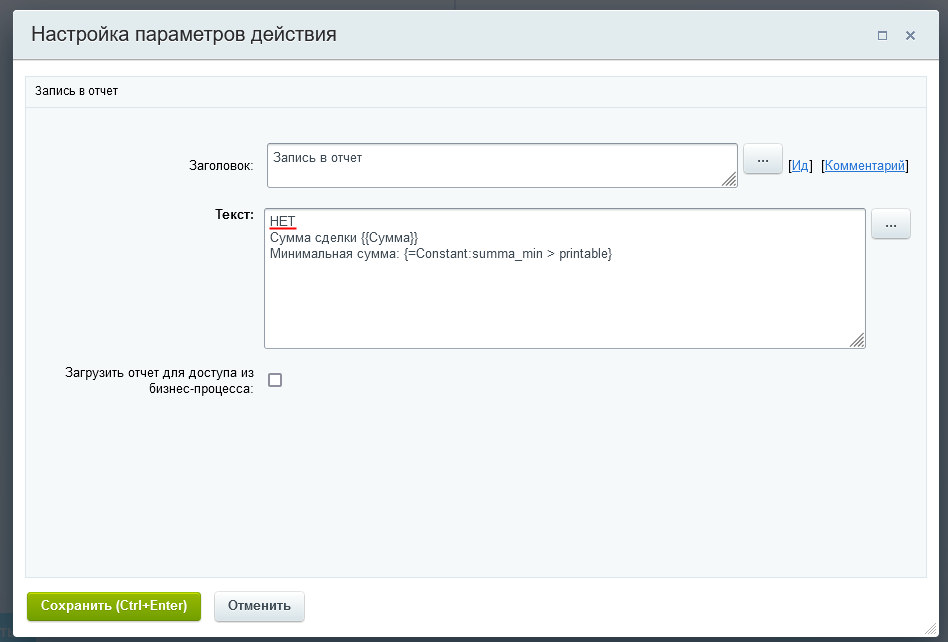
Вы можете написать свои тексты в этих действиях, главное, чтобы потом из записей Журнала вам было ясно, что происходит с вашим БП.
Теперь в левую ветку добавим наблюдателя к сделке.
Для этого выберем действие «Изменение наблюдателей» из раздела «CRM».
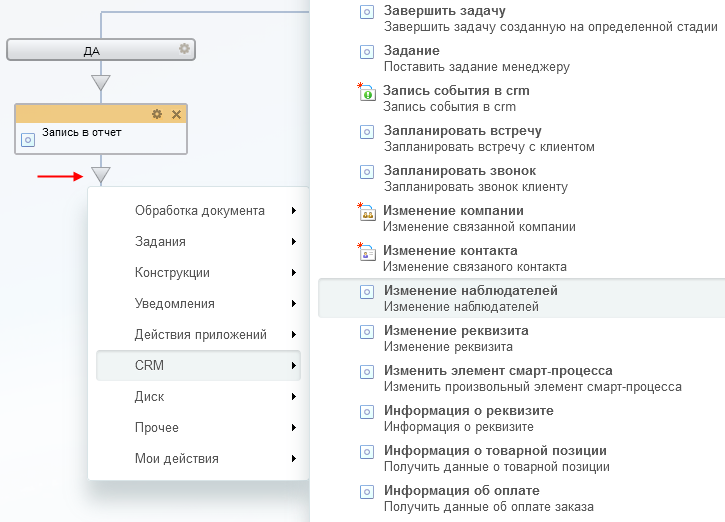
Здесь оставьте действие «добавить» и нажмите на кнопку «…» для выбора наблюдателя.
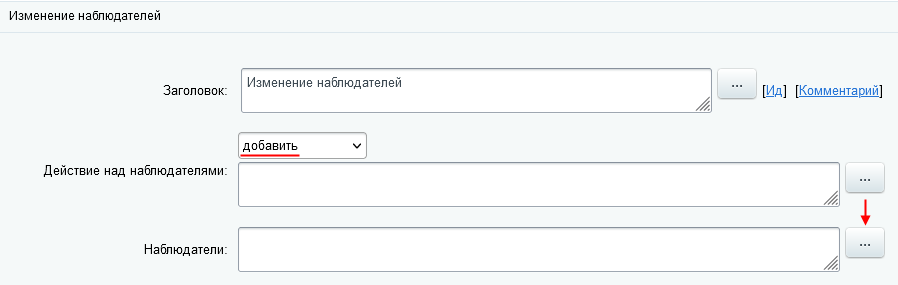
Поскольку наблюдатель у нас находится в константе «Руководитель», то ее и выберем.
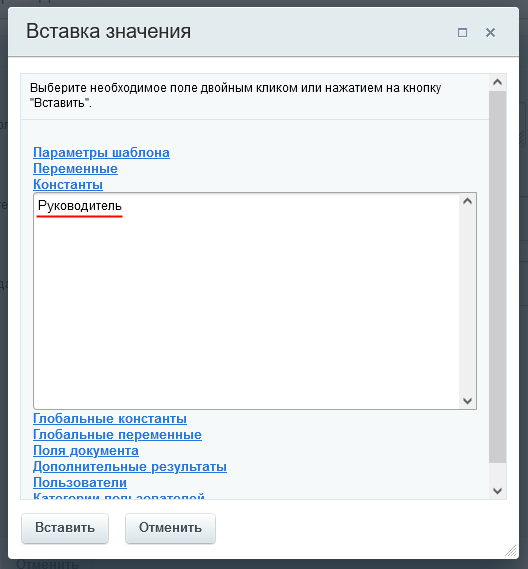
Теперь действие выглядит так:
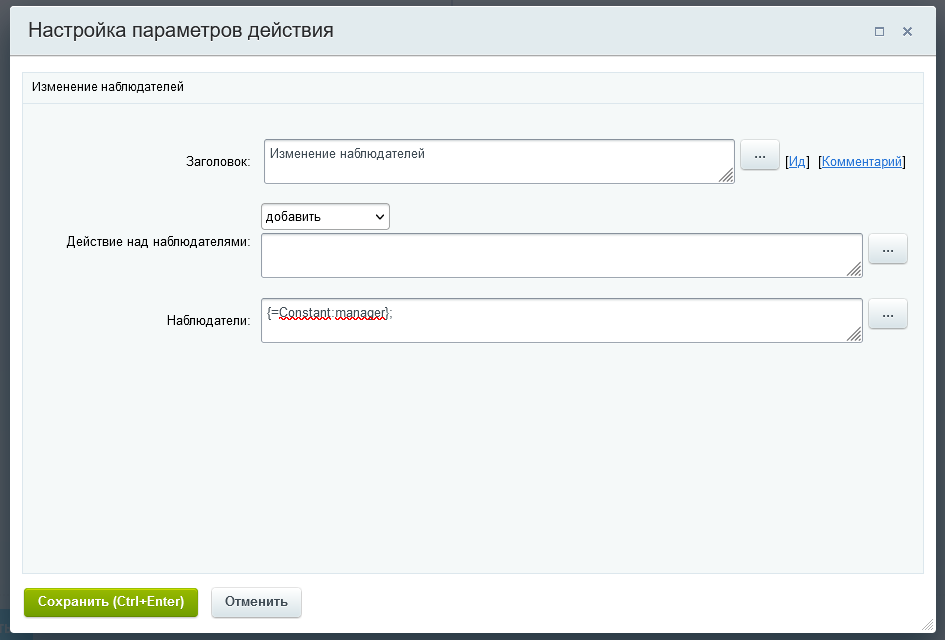
Итак, наш шаблон готов. Не забудьте его сохранить!
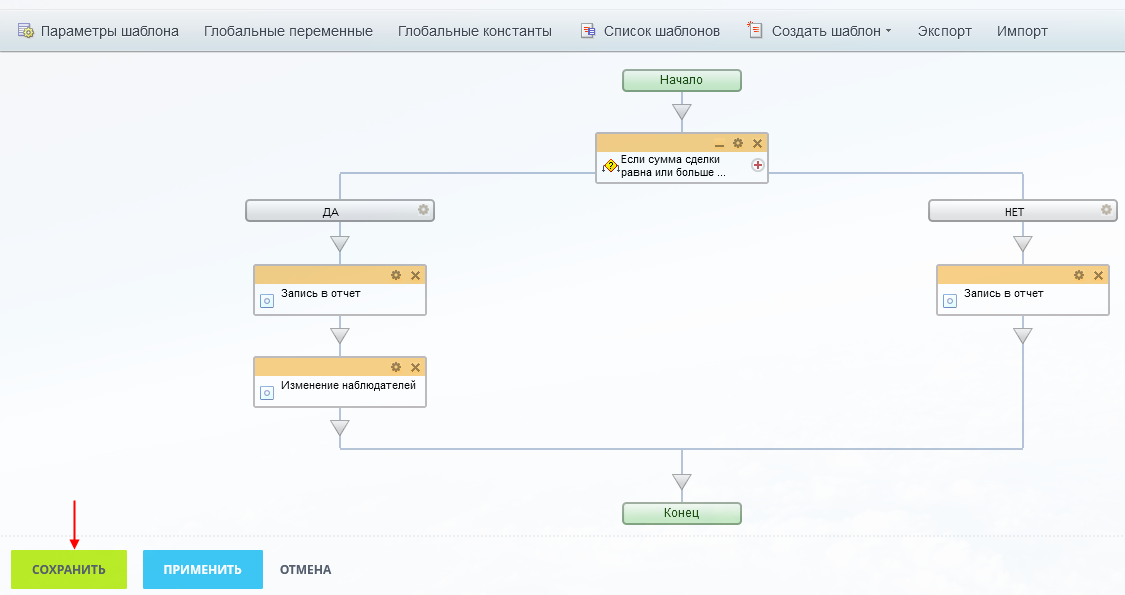
Запуск и Тестирование
Для тестирования создайте сделку c суммой больше 100 000 руб., например, 200 000 руб.
Перейдите в карточку сделки и запустите БП вручную, выбрав его из списка.
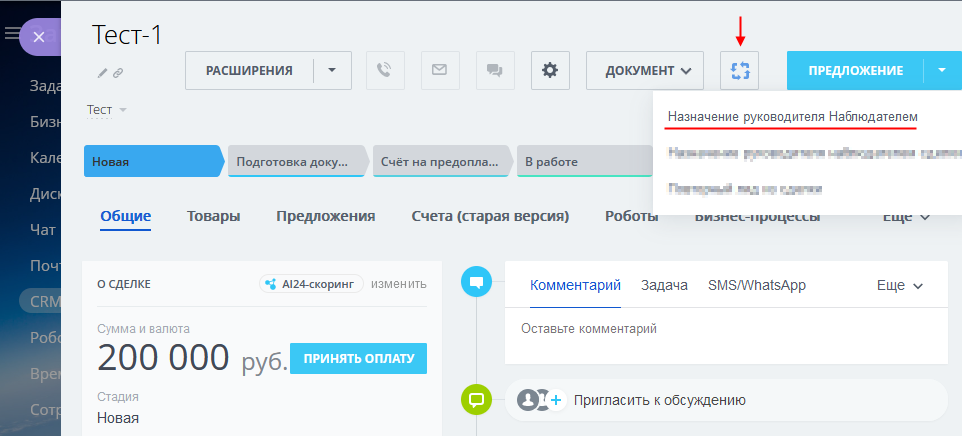
Теперь давайте посмотрим Журнал на вкладке «Бизнес-процессы».
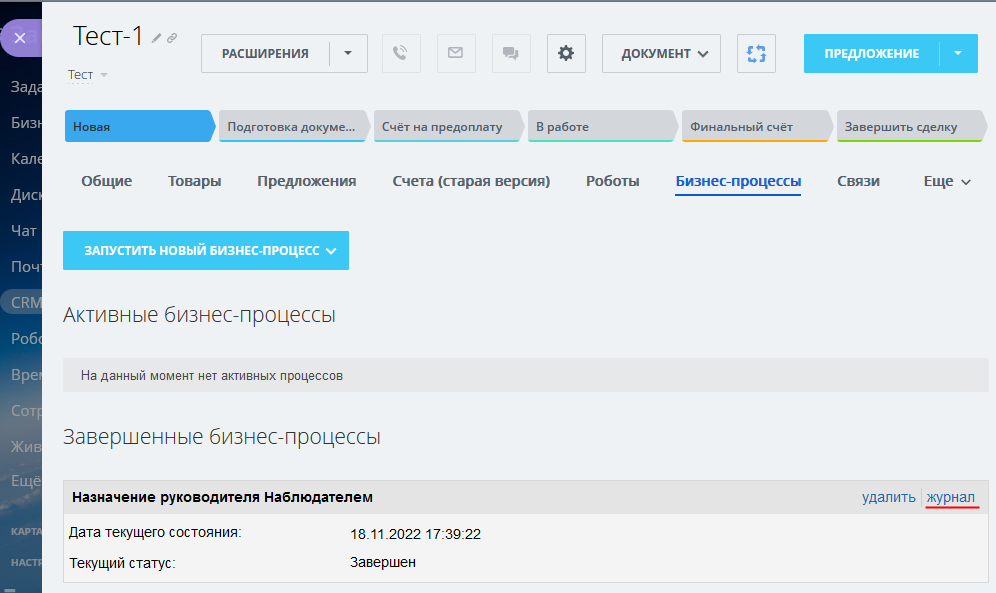
Из журнала видно, что БП пошел по левой ветке, как и ожидалось.
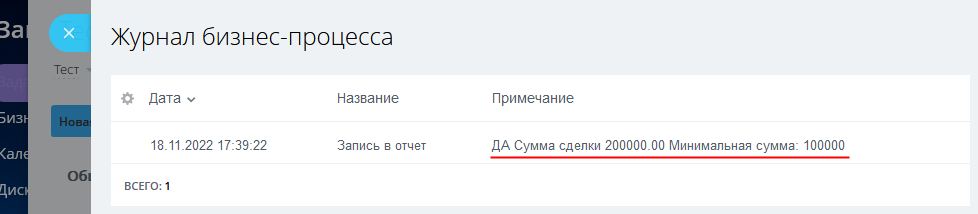
Также мы видим, что в карточке сделки «Тестовый сотрудник» установлен как наблюдатель.
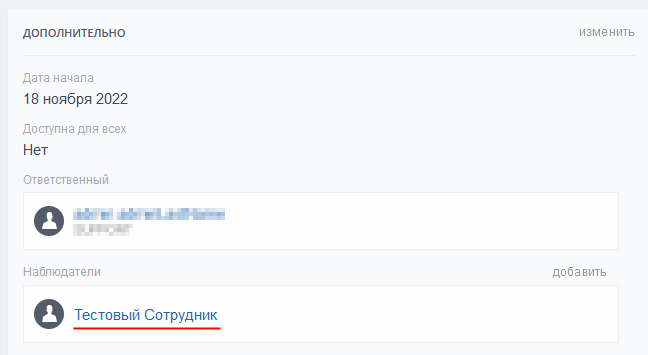
Также надо провести тесты, когда сумма сделки < 100 000 руб. и когда сумма сделки = 100 000 руб.
Для этого можно создать новые тестовые сделки с этими суммами или менять сумму в нашей тестовой сделке, при этом не забывая очищать поле «Наблюдатели».
Если все тесты прошли успешно, то можно переходить к последнему этапу.
Сдача в эксплуатацию
Перед запуском БП в работу нам надо сделать 2 вещи.
Первое, это установить реального руководителя вместо Тестового сотрудника в константе «Руководитель».
Для этого выберите наш шаблон в Списке шаблонов для сделок
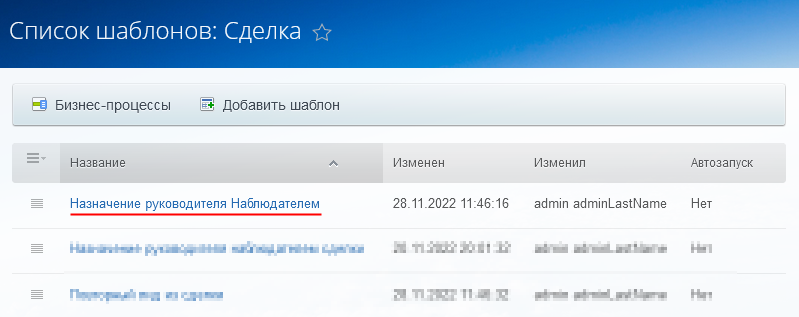
и измените значение константы «Руководитель» на реального пользователя.
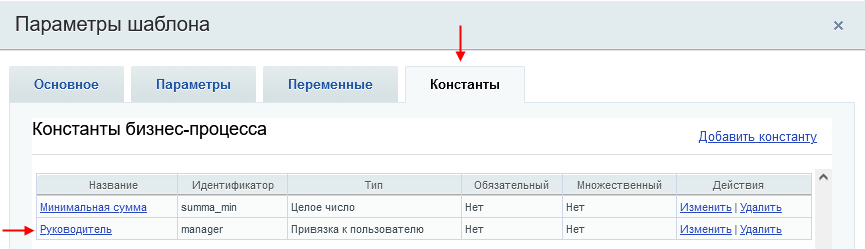
И второе, это установить автозапуск процесса.
Поскольку сумма сделки может быть указана и при добавлении сделки, и при ее изменении, то для автоматического запуска отмечаем 2 чекбокса «При добавлении» и «При изменении».
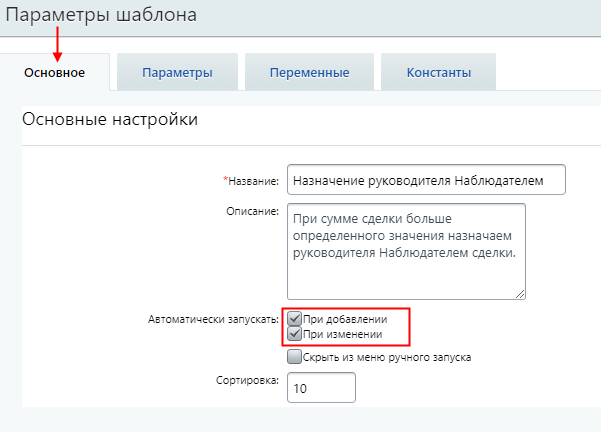
Теперь наш бизнес-процесс в работе!













