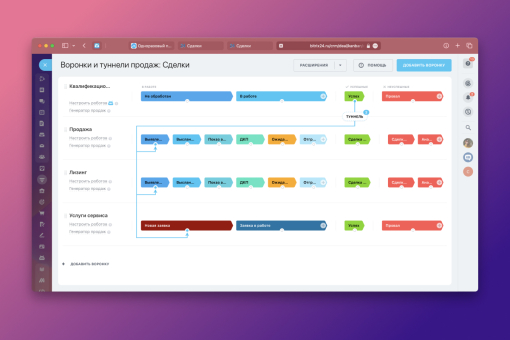Давайте для начала определимся, что такое HRM. HRM расшифровывается как Human Resource Management, что дословно переводится как “Управление человеческим ресурсом”.
Под HRM подразумевают систему для управления персоналом: от найма до развития карьеры и увольнения.
Такие системы внедряются для решения множества задач:
- Автоматизация воронки найма сотрудников
- Улучшение процесса адаптации нового сотрудника в коллективе
- Ведение и учет кадровых перестановок, внутренних вакансий и карьерного роста
- Планирование и оптимизация затрат на оплату труда сотрудников
- Автоматизация бизнес-процессов в HR и др.
Разработка и внедрение полноценной HRM системы – вопрос дорогой и долгий. Во-многом из-за того, что на сегодняшний день на рынке не так много крупных игроков, кто предоставлял бы готовые системы под ключ.
Конечно, в рамках одной статьи невозможно описать создание полноценной HRM, поэтому мы с вами сконцентрируемся на единственной задаче: воронках найма и адаптации сотрудников.
Почему мы разделили воронки на две? Потому что, в нашем понимании, они решают разные задачи: сбор откликов на вакансии и интервьюирование, и внутрифирменное обучение и испытательный срок.
Стадии воронок в нашем примере и у вас в компании могут сильно отличаться, поэтому рекомендую не следовать инструкции буквально, а “примерять” свои бизнес-процессы. Так вы получите максимальный результат. Если инструкция оказалась сложной или вы хотите чтобы мы решили эту задачу за вас, нажимайте на кнопку “Хочу консультацию” справа и оставляйте заявку.
Последнее, что стоит упомянуть перед началом: в коробочной и в облачной версии Битрикс24 интерфейсы могут немного отличаться, не пугайтесь :)
Настройка воронки найма
Для организации воронок в Битрикс24 есть функционал смарт-процессов. Они находятся в блоке CRM и доступен в коробочной версии и в облаке начиная с тарифа Профессиональный.
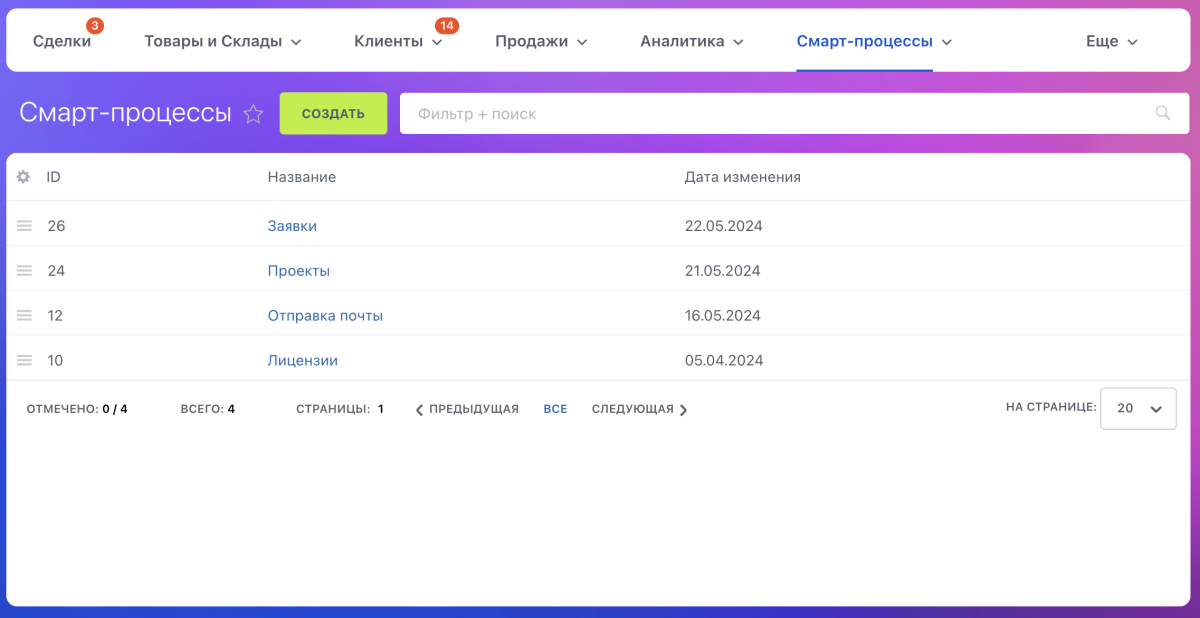
Нажимаем кнопку “Создать”, в появившемся окне выбираем “С чистого листа”. Во вкладке “Цифровое рабочее место” включаем “Добавить смарт-процесс в рабочее место”. В поле выбора в выпадающем меню нажимаем “Создать” и вводим название “HR-департамент”. Благодаря этому в левом меню портала у вас появится отдельный одноименный раздел.
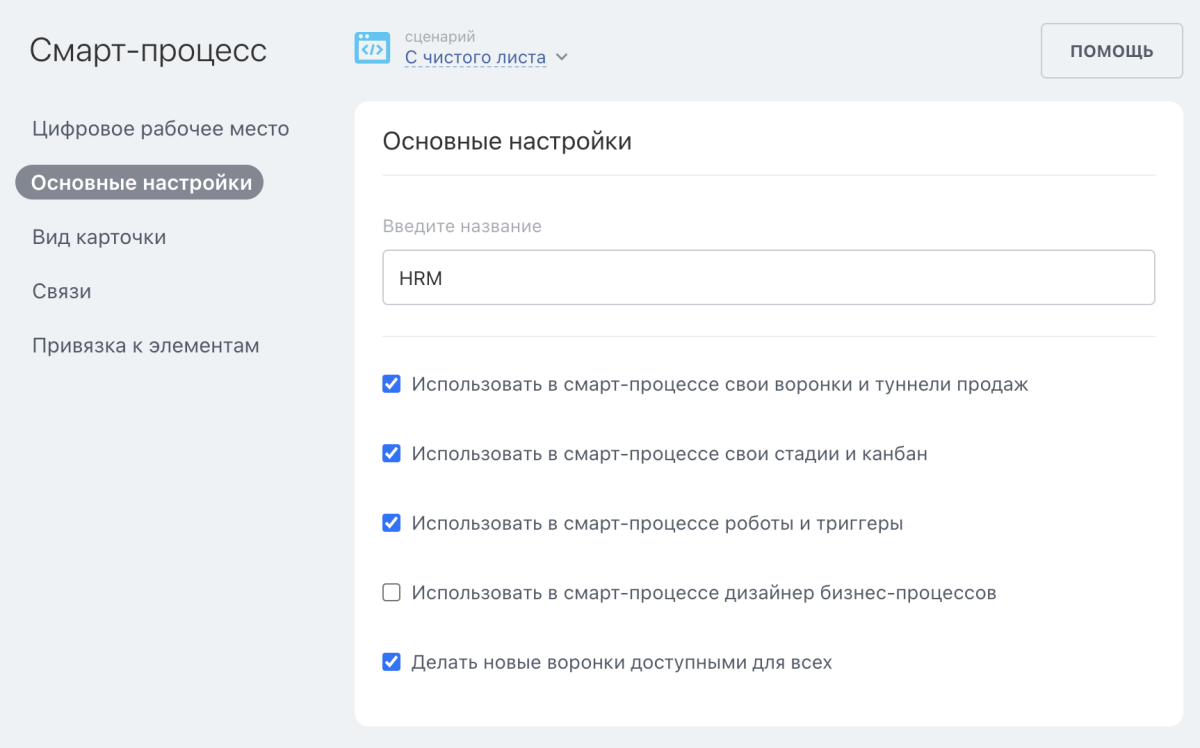
Во кладке основных настроек вводим название “HRM” и ставим все галочки. В примере я не включил дизайнер бизнес-процессов, но если вы планируете сложную автоматизацию – он вам понадобится.
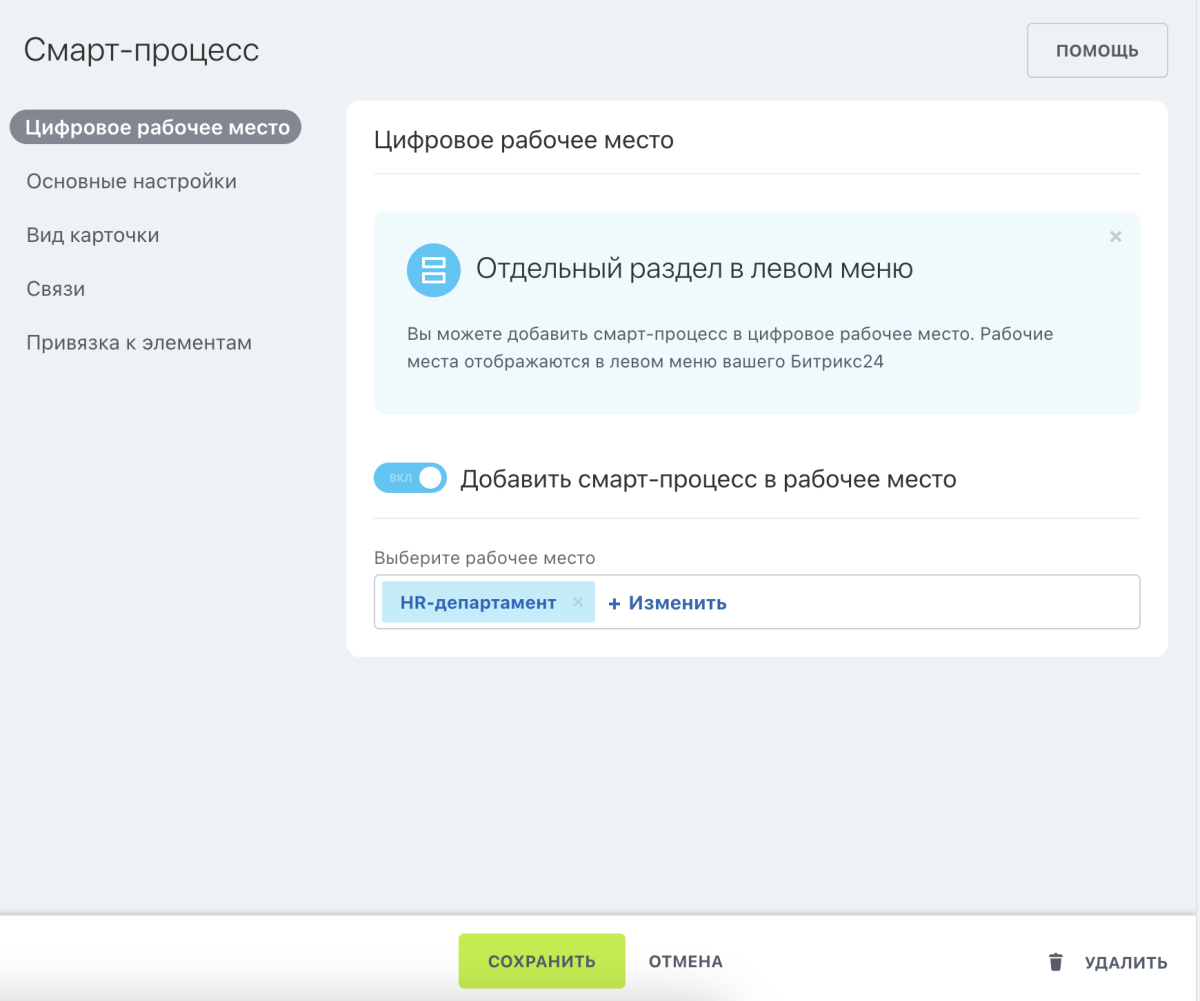
Во вкладке “Вид карточки” включаем “Использовать корзину”, остальное оставляем как есть и сохраняем.
Когда страница обновится, нажимаем на выпадающий список воронок “Общая” рядом с кнопкой “Создать”, далее “Воронки и туннели продаж”.
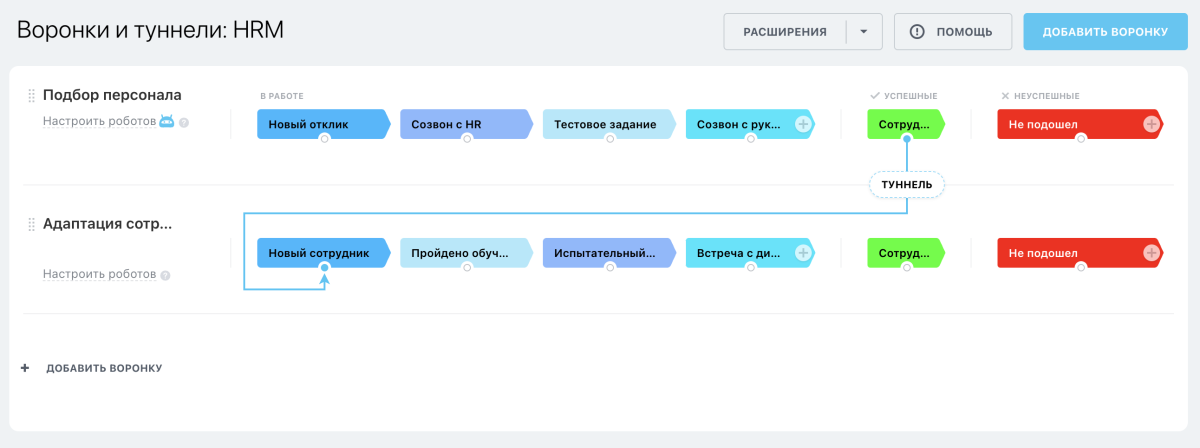
Общую воронку переименовываем в “Подбор персонала”, затем создаем и переименовываем стадии:
- Новый отклик
- Созвон с HR
- Тестовое задание
- Созвон с руководителем
- Сотрудник подошел - Успешная
- Не подошел - Неуспешная
Воронка “Адаптация сотрудника”:
- Новый сотрудник
- Прохождение обучения
- Испытательный срок
- Встреча с директором
- Сотрудник нанят - Успешная
- Сотрудник не подошел - Неуспешная
От стадии “Сотрудник подошел” в первой воронке протягиваем связь до стадии “Новый сотрудник” второй воронки. Это туннель, который будет создавать запись во второй воронке автоматически.
На этом настройка воронки завершена, можно закрыть окно “Воронки и туннели”.
Настройка полей
В интерфейсе смарт-процесса нажимаем справа на шестеренку и выбираем “Настройка полей”.

В открывшемся окне последовательно создаем поля. Здесь можете создать любые поля, какие нужны вам для хранения данных. Названия и типы полей видны на скрине.
Обязательность полей не ставим, мы их настроим в другом интерфейсе.
Закрываем окно создания полей.
Давайте создадим тестовую запись в воронке “Подбор персонала”, для этого нажимаем на зеленую кнопку “Создать”.
Находим там поле “Причина отказа” и нажимаем на маленькую шестеренку рядом, затем ставим галочку “Обязательно на стадии” и выбираем только стадию “Не подошел”.
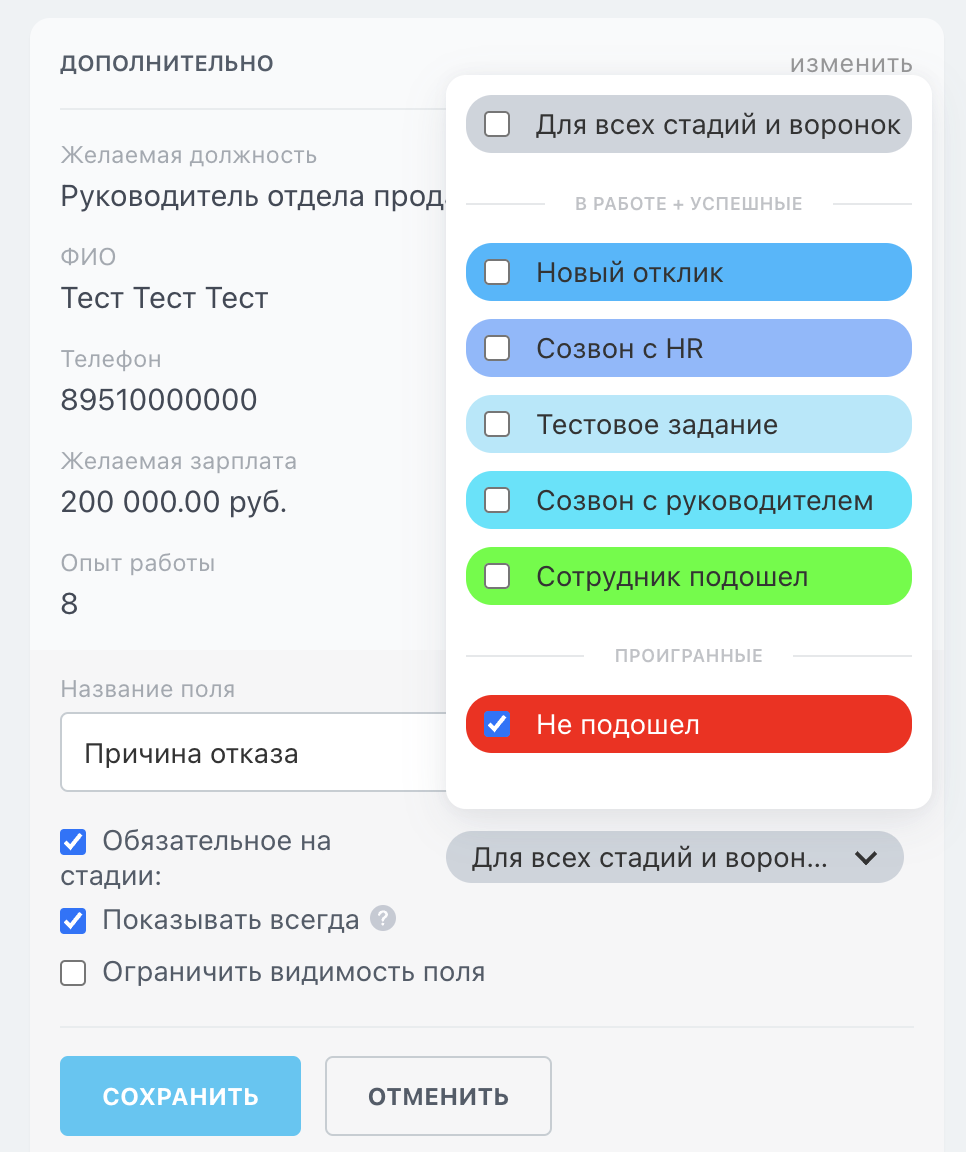
Теперь нельзя будет забраковать сотрудника без указания причины отказа.
Аналогично находим поле “Сотрудник” и делаем его обязательным на успешной стадии “Сотрудник подошел”.
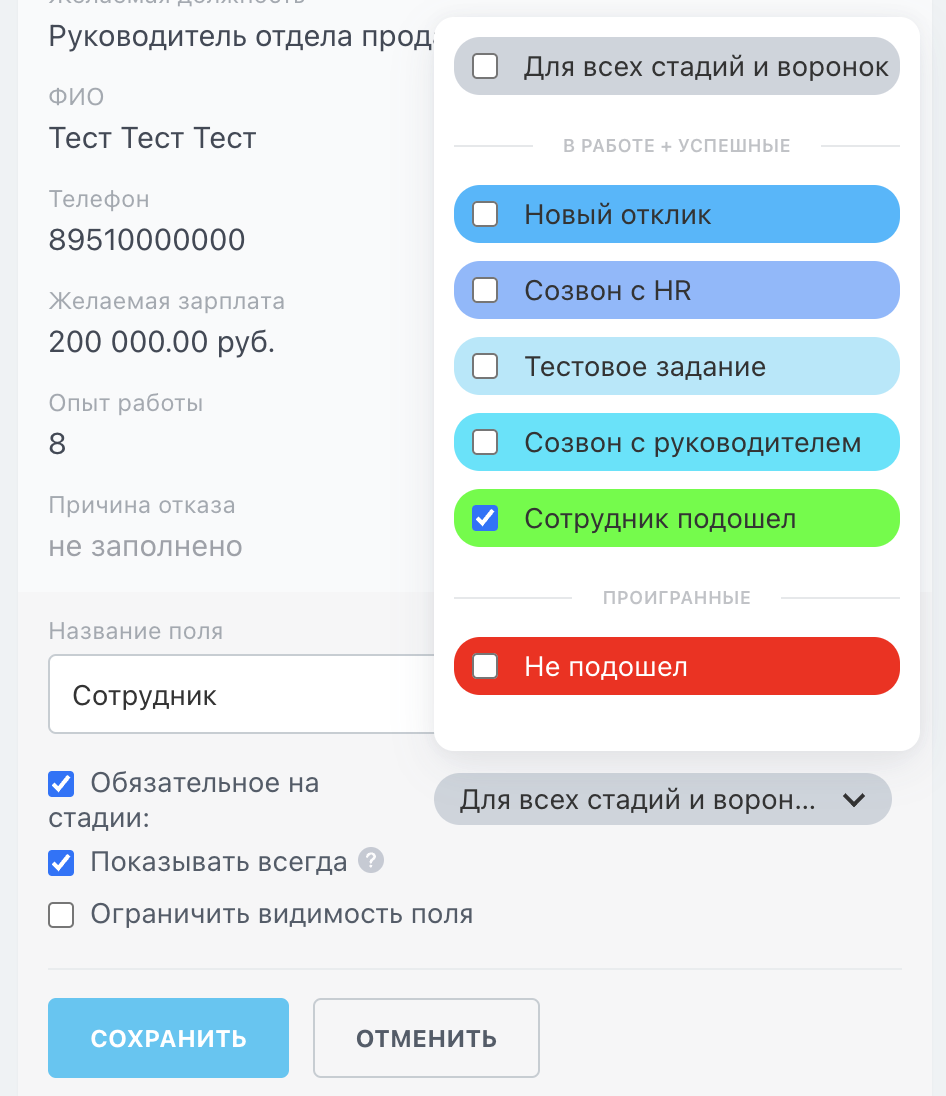
Подразумевается, что после прохождения всех собеседований и перехода к испытательному сроку, для нового сотрудника будет создана учетная запись в Битрикс24, которая и будет прикрепляться к карточке. Так HR будет удобнее находить нужного сотрудника, а мы сможем в будущем настроить на него автоматизацию.
Сохраняем тестовую запись.
Теперь настроим вид карточки в воронке. Нажимаем на ту же шестеренку и в этот раз выбираем “Настройка канбана”, “Настройка карточки просмотра”.
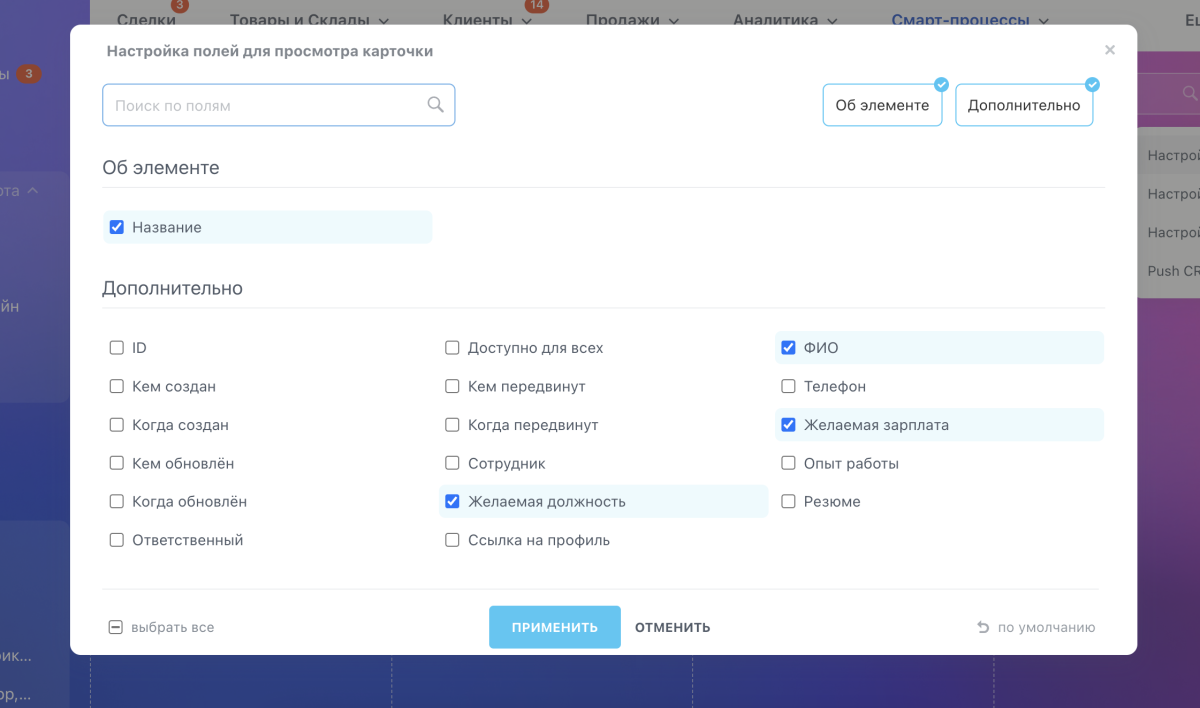
Отмечаем те поля, которые вы хотите видеть в списке. Все отметить не получится, они просто не поместятся. Не забываем нажать “Применить”.
Автоматизация работы HR
Теперь давайте автоматизируем рутину. Для начала наметим план. Как будет проходить работа с кандидатом в наших воронках:
- Новый отклик – поступил новый отклик на вакансию, нужно уведомить HR.
- Созвон с HR – нужно назначить созвон с соискателем и проверить на соответствие вакансии.
- Тестовое задание – если на предыдущем этапе все ок, выдаем тестовое задание и даем 3 дня на его выполнение.
- Созвон с руководителем – после выполнения тестового задания, нужно организовать созвон с будущим руководителем соискателя.
- Прохождение обучения – должна ставиться автоматическая задача на прохождение внутрифирменного обучения, срок – 3 дня.
- Испытательный срок – по окончании 30-дневного испытательного срока нужно уведомить HR и запланировать инетрвью с соискателем.
- Встреча с директором – запланировать встречу с директором перед непосредственным приемом на работу.
Приступим. Нажимаем на значок роботов под шестеренкой и переходим в интерфейс, который называется “Автоматизация продаж”.

Первым делом переходим на вкладку “Константы” и создаем константу “Руководитель HR”. Это самая простая схема работы, при которой на одного сотрудника будут создаваться уведомления и задачи по работе с персоналом.
Тип ставим “Привязка к пользователю”. Для теста я в значении константы указал себя, вам советую сделать также.
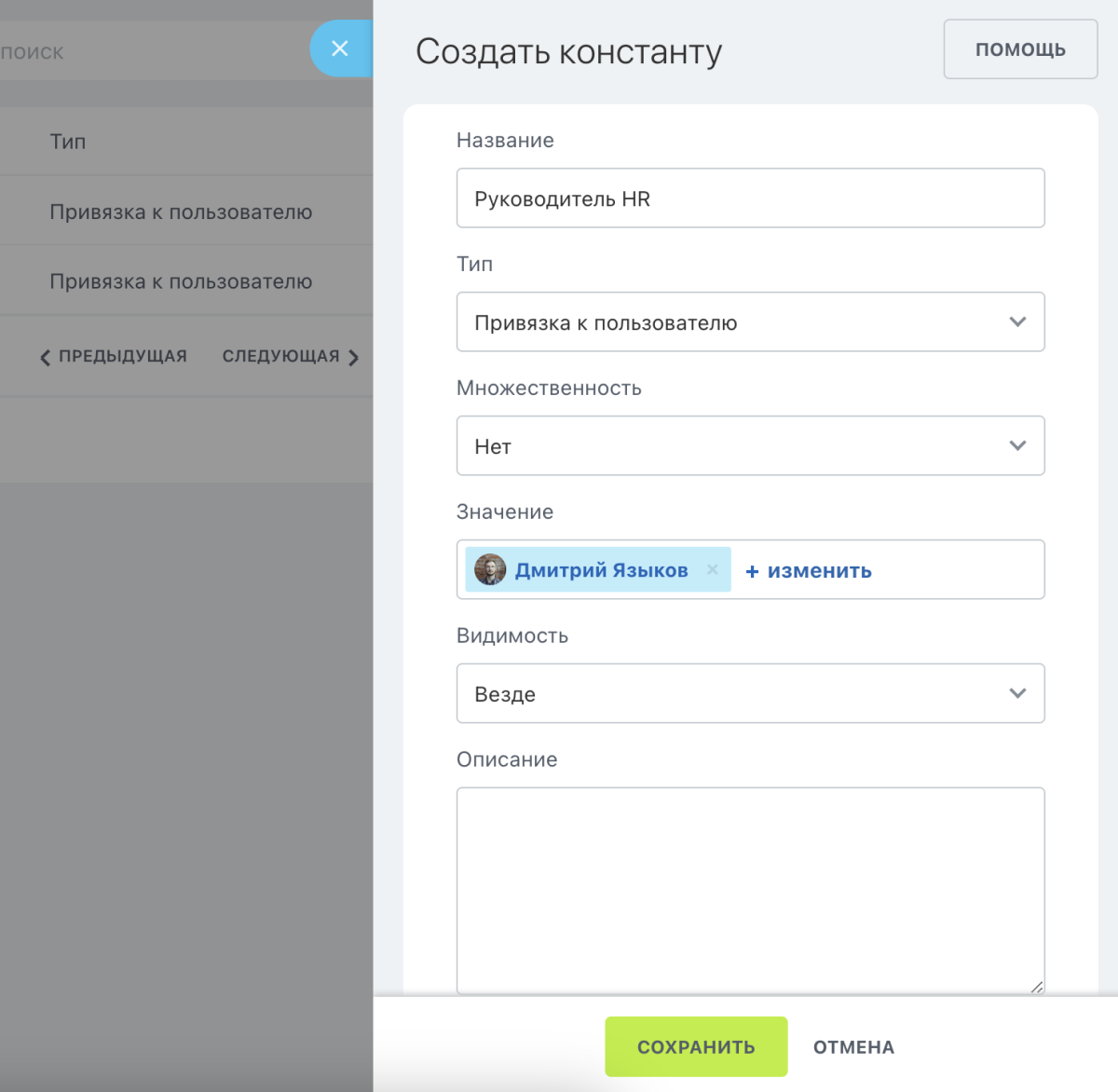
Сохраняем и возвращаемся к вкладке “Роботы”.
На стадию “Новый отклик” добавляем блок “Добавить уведомление”.
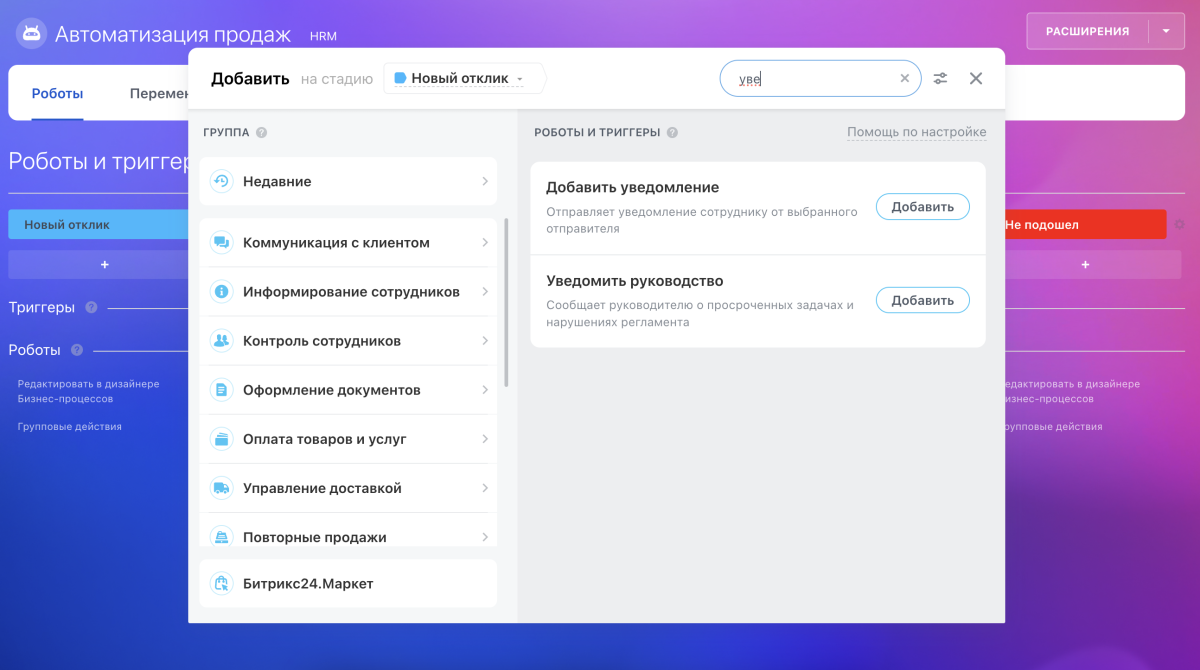
В поле "Текст сообщения" вводим ту информацию, которая будет отображаться у HR, в получателе сообщения ставим нашу константу “Руководитель HR” с вкладки “Роли”.
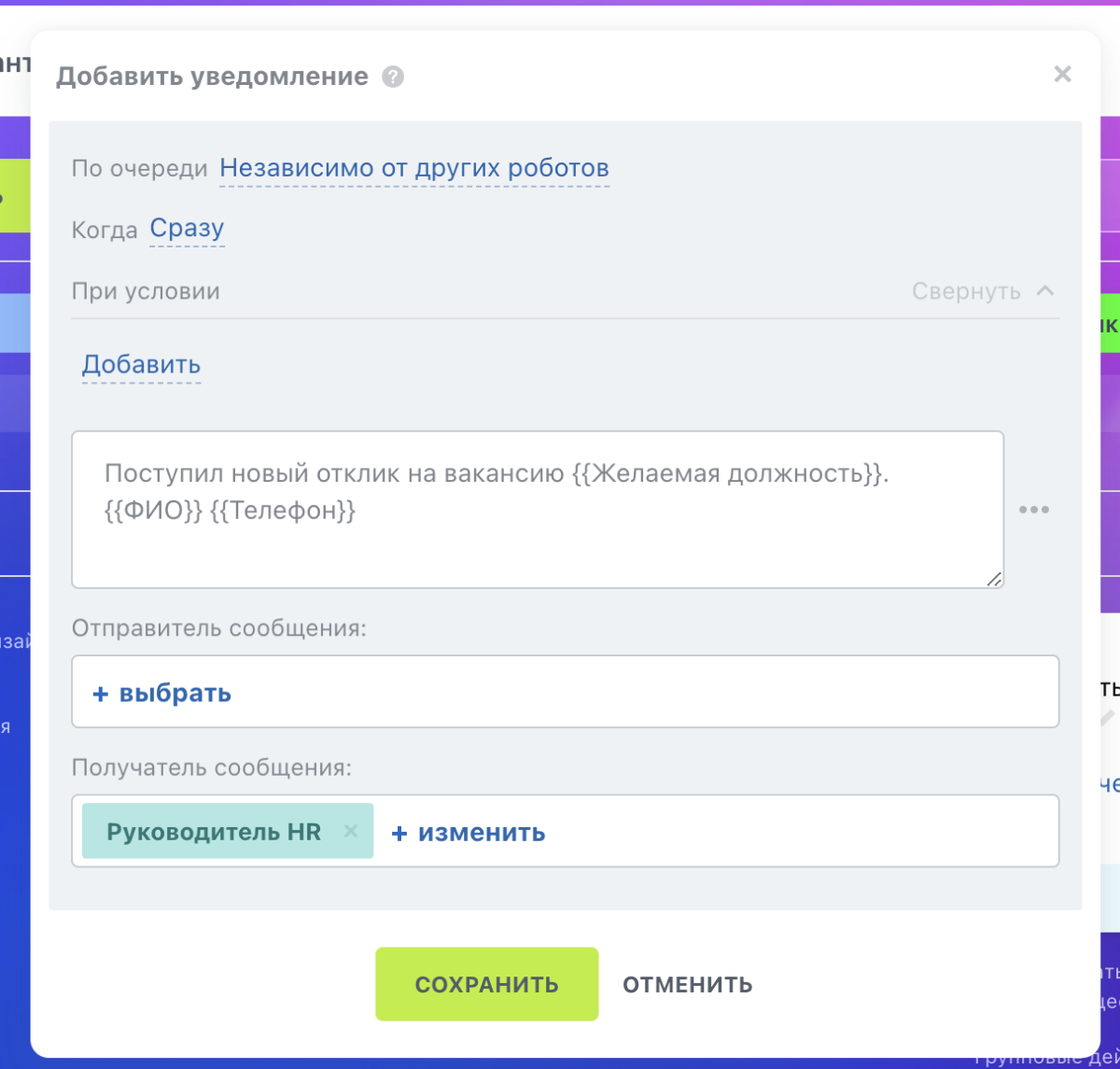
Сохраняем и переименовываем блок в “Уведомление руководителю HR”.
На стадии “Созвон с HR”
Добавляем блок “Поставить задачу”.
Название: “Первичный созвон по вакансии {{Желаемая должность}}”.
Описание: “Необходимо созвониться с соискателем и выслать тестовое задание.”.
Исполнитель: константа “Руководитель HR”.
Крайний срок: через 1 день после “Текущее время”, ставим галочку “Учитывать рабочее время компании”.
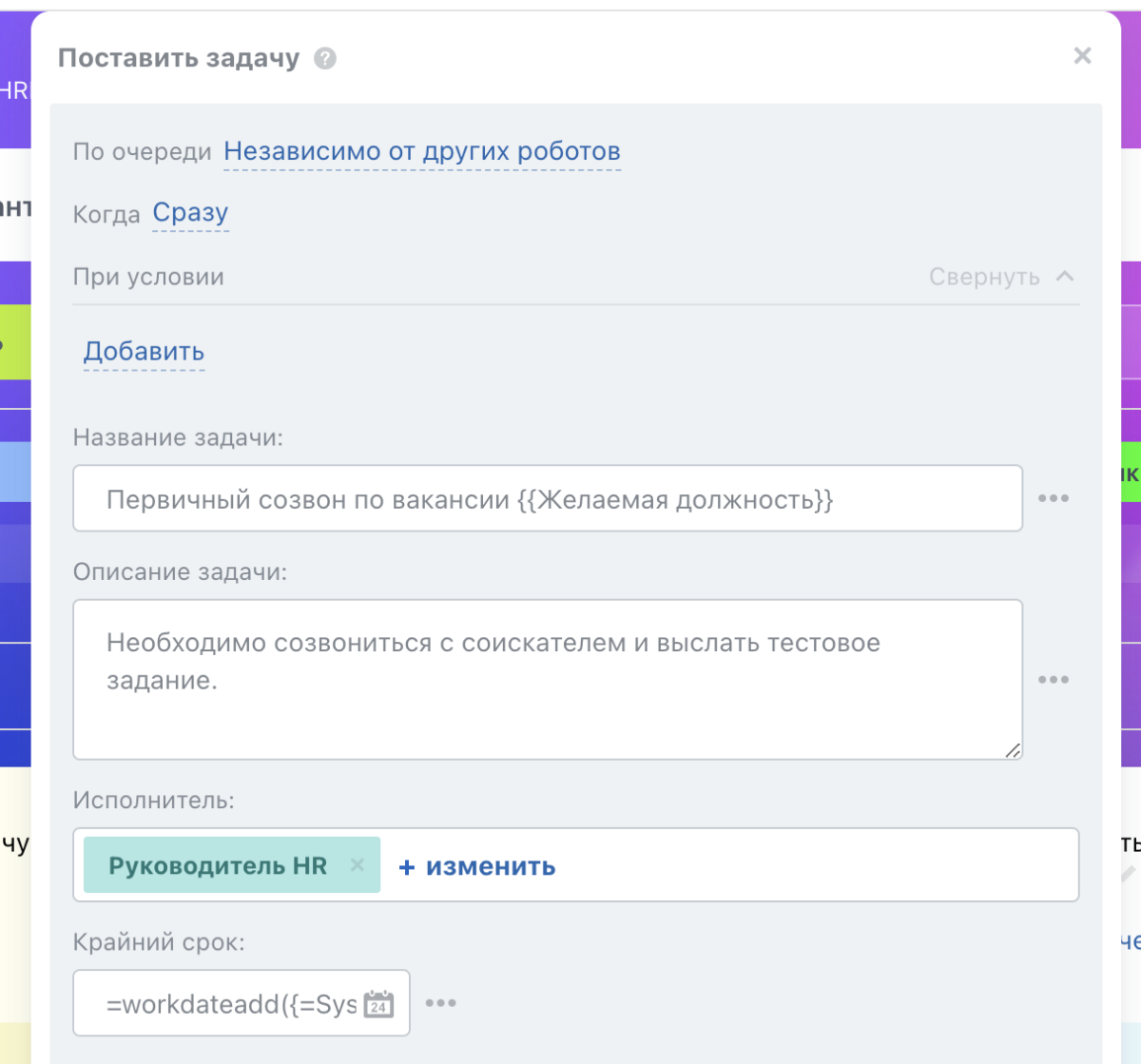
По аналогии добавляем задачи для следующих стадий.
Для стадии “Тестовое задание”
Название: “Созвон по результатам тестового задания {{Желаемая должность}}”.
Описание: “Прошло 3 дня с отправки тестового задания соискателю. Необходимо созвониться и выяснить результаты выполнения”.
Исполнитель: константа “Руководитель HR”.
Крайний срок: через 3 дня после “Текущее время”, ставим галочку “Учитывать рабочее время компании”.
Для стадии “Созвон с руководителем”
Название: “Организация созвона с будущим руководителем {{Желаемая должность}}”
Описание: “Необходимо договориться о общем созвоне с будущим руководителем и соискателем.”.
Исполнитель: константа “Руководитель HR”.
Крайний срок: через 3 дня после “Текущее время”, ставим галочку “Учитывать рабочее время компании”.
Не забываем переименовывать блоки после сохранения. Для этого есть значок карандаша рядом с названием. В итоге получится вот такая автоматизация:
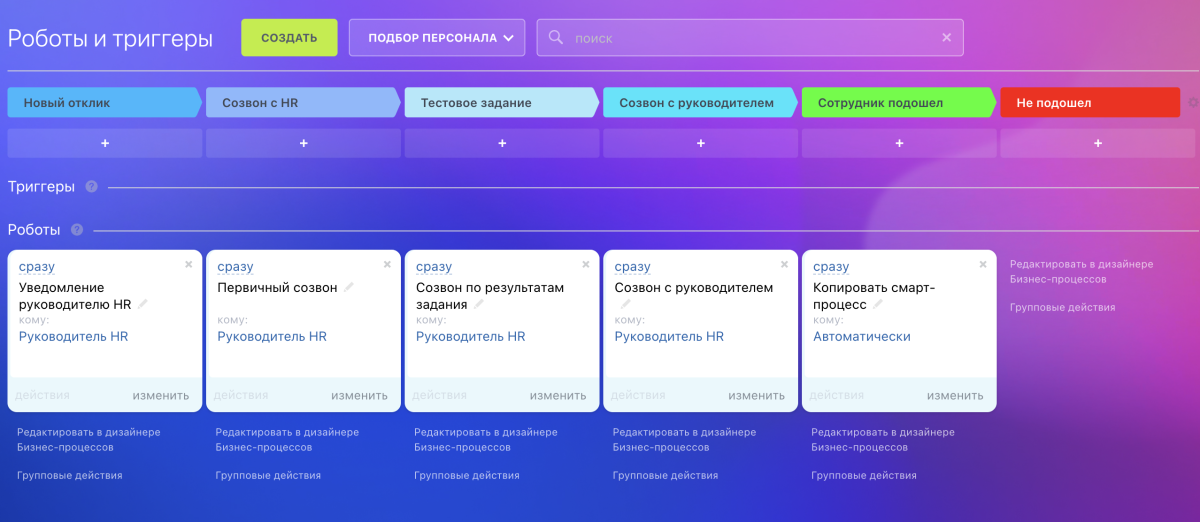
Рядом с кнопкой “Создать” переключаемся с воронки “Подбор персонала” на воронку “Адаптация сотрудника” и добавляем задачи для стадий.
Для стадии “Прохождение обучения”
Название: “Добро пожаловать в команду!”.
Описание: “Вы приняты на испытательный срок на должность {{Желаемая должность}}.
В течение следующих 3 дней вы должны пройти корпоративное обучение [ссылка].”
Исполнитель: Сотрудник.
Крайний срок: через 3 дня после “Текущее время”, ставим галочку “Учитывать рабочее время компании”.
Для стадии “Испытательный срок”
Название: “Заканчивается испытательный срок для сотрудника {{ФИО}}”.
Описание: “Для сотрудника на должность {{Желаемая должность}} заканчивается испытательный срок.”.
Исполнитель: константа “Руководитель HR”.
Начало: через 30 дней после “Текущее время”, ставим галочку “Учитывать рабочее время компании“.
Окончание: через 3 дня после “Когда создан”, ставим галочку “Учитывать рабочее время компании“.
Для стадии “Встреча с директором”
Название: “Организовать встречу с директором”.
Описание: “Необходимо договориться о встрече (до 30 минут) {{ФИО}} с Директором.”.
Исполнитель: константа “Руководитель HR”.
Крайний срок: через 3 дня после “Текущее время”, ставим галочку “Учитывать рабочее время компании”.
С автоматизацией готово, теперь на каждой стадии будут ставиться автоматические задачи и будут приходить уведомления. Интерфейс “Автоматизация продаж” можно закрыть.
Форма отклика на вакансию в Битрикс24
Автоматизация – это хорошо, но как эти вакансии будут попадать к нам в воронку? Не вручную же?!
Конечно нет, мы создадим форму отклика на вакансию.
В CRM заходим в Интеграции – CRM-формы и нажимаем кнопку “Добавить”.
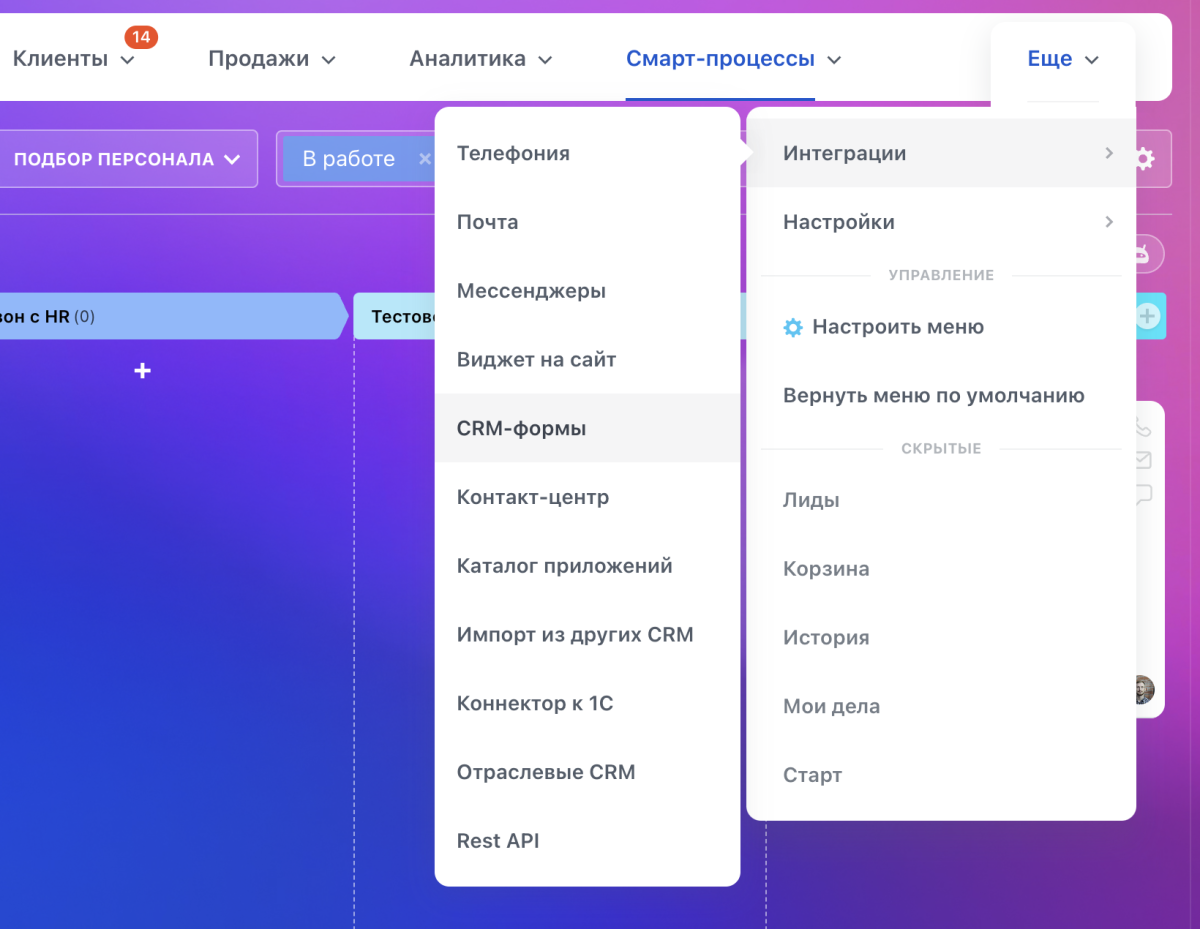
На странице создания формы листаем в самый низ и выбираем “Индивидуальная настройка”.
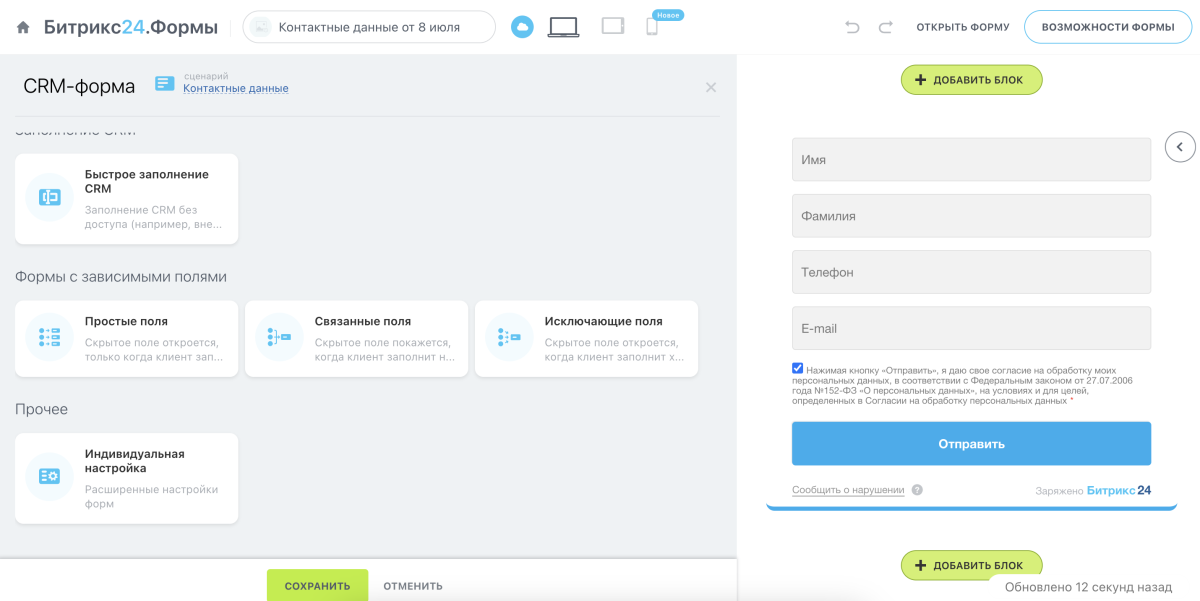
Переходим первым делом во вкладку “Сущности” и выбираем “Смарт-процесс”. Указываем наш смарт-процесс HRM и воронку “Подбор персонала”.
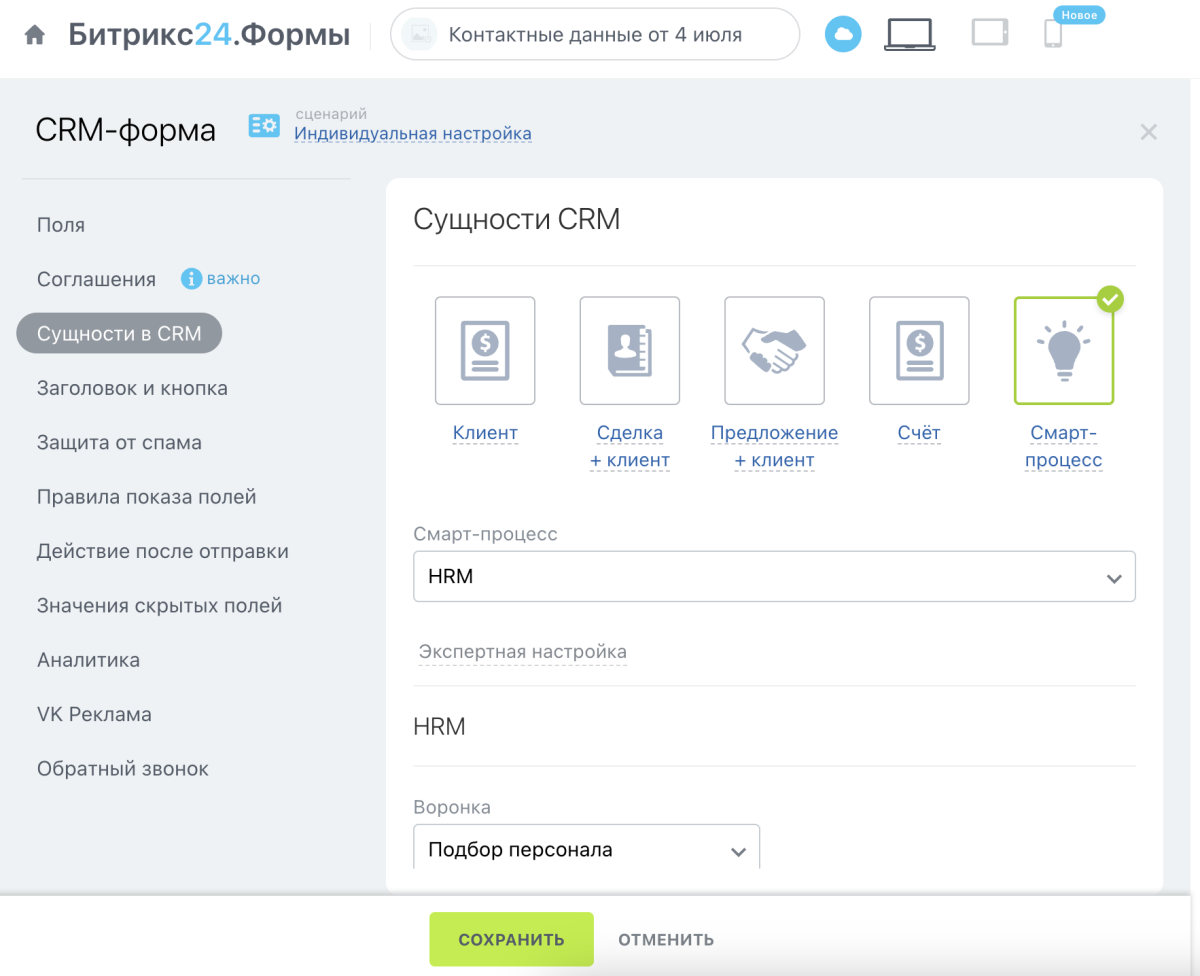
Во вкладке “Поля” убираем все, что там есть, и добавляем наши поля смарт-процесса: ФИО, Телефон, Желаемая должность, Желаемая зарплата, Резюме и Опыт работы.
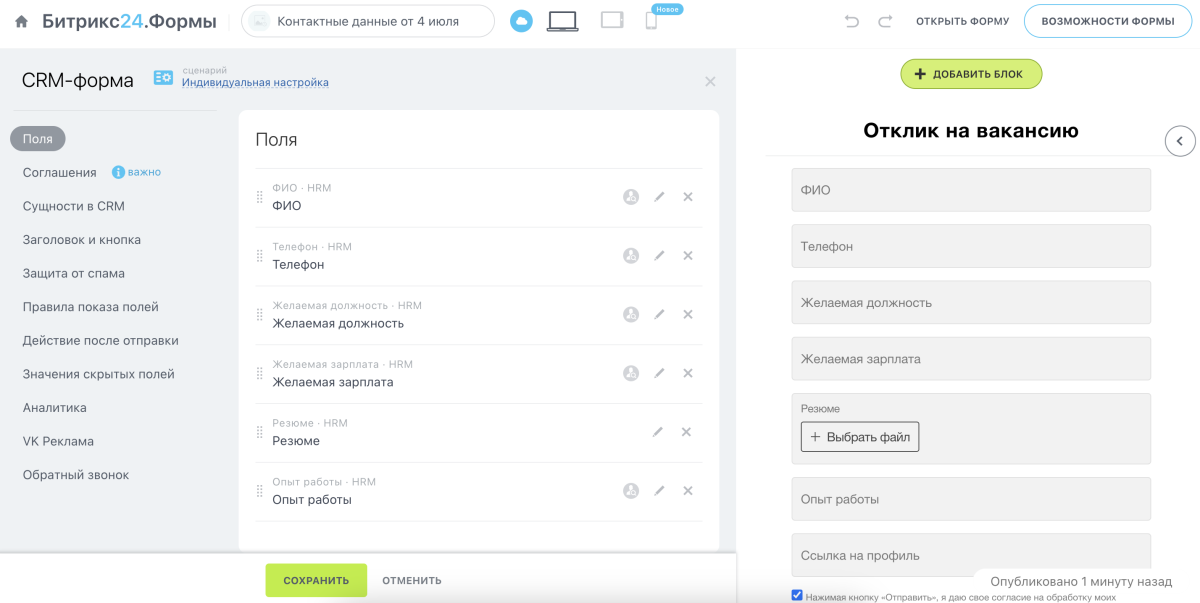
Нажав на значок карандаша напротив нужного поля, можно поставить галочку “Обязательное поле” для тех полей, которые должны быть обязательно заполненными.
Во вкладке “Действие после отправки” выбираем “Сообщение” и задаем текст сообщения об успешной отправке формы: “Спасибо за отклик на вакансию! HR свяжется с вами в ближайшее время”.
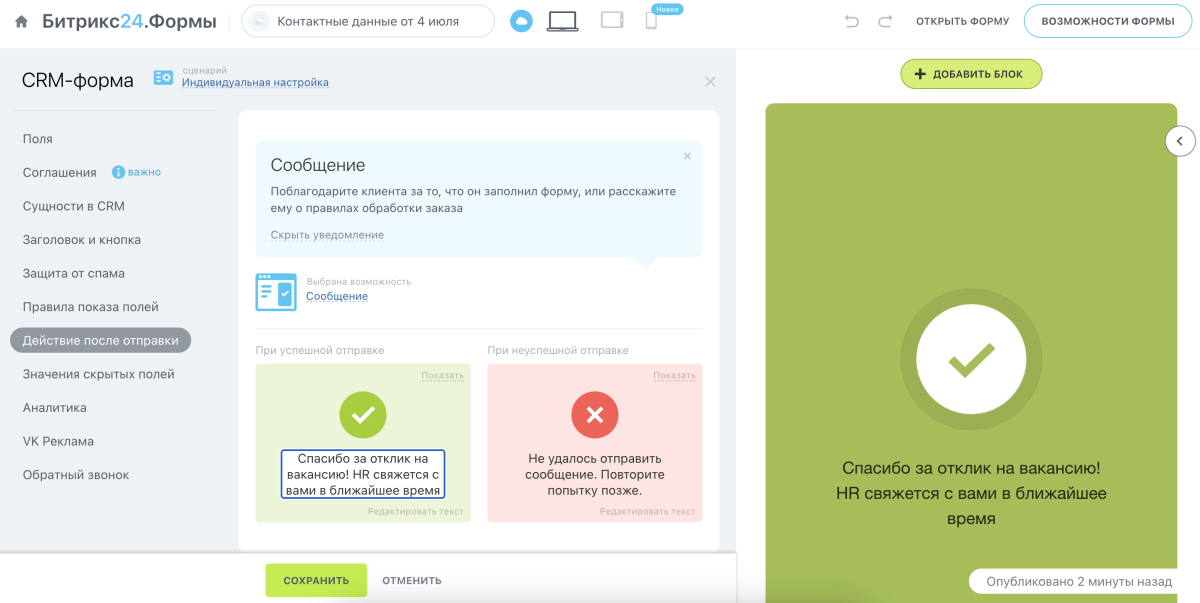
Остальные настройки можно оставить как есть.
Давайте посмотрим, как форма будет выглядеть. Нажимаем кнопку “Возможности формы” в правом верхнем углу, дальше “Поделиться”. Тут есть несколько вариантов размещения формы, но мы заходим на вкладку “Страница сайта” и нажимаем “Открыть сайт на компьютере”.
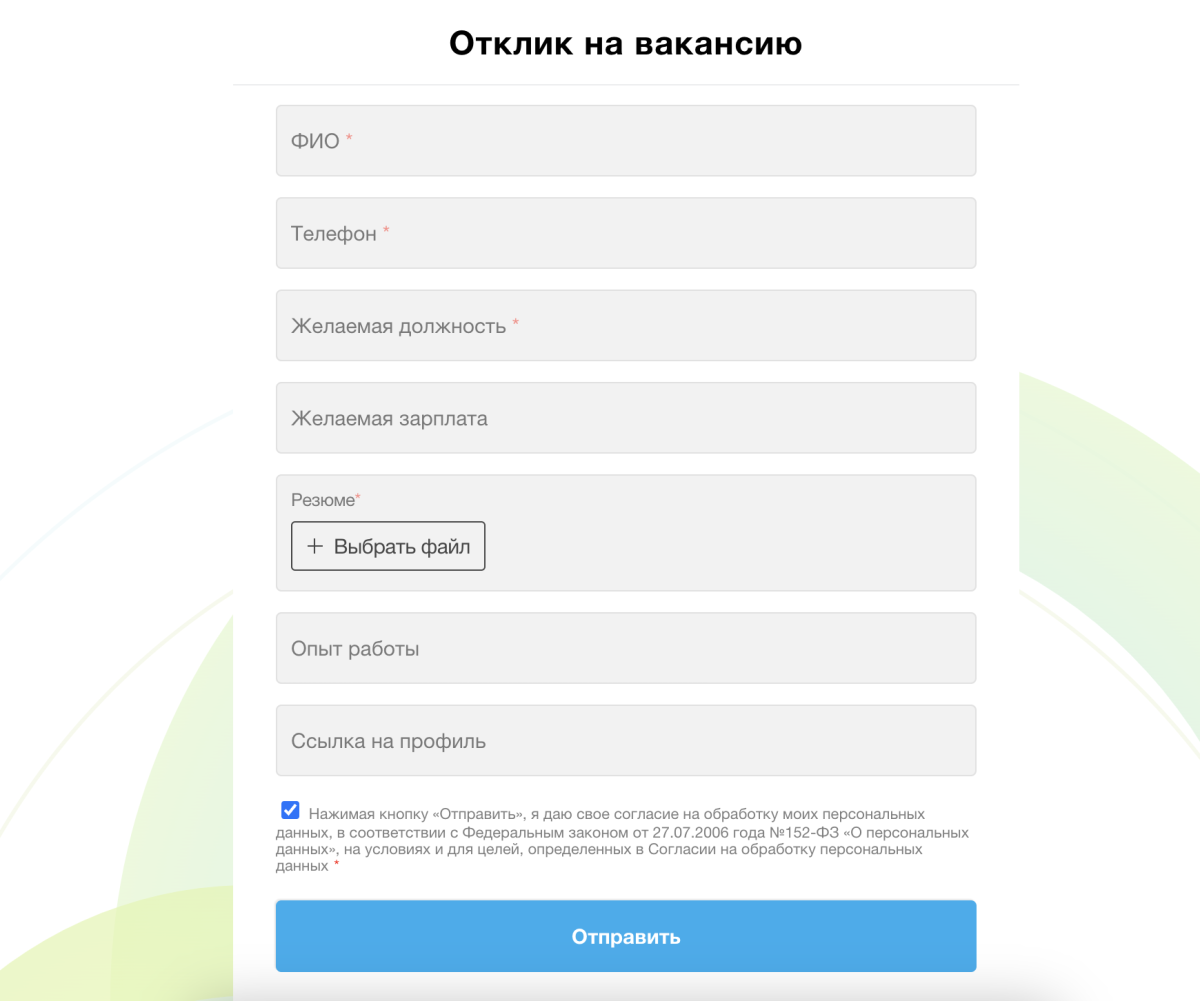
Ссылку на эту страницу можно разместить у вас на сайте, в соцсетях и любых других местах. После заполнения, информация будет сразу добавлена в воронку “Подбор персонала” в первую стадию “Новый отклик”.
Пока HR передвигает карточку между стадиями, система автоматически подсказывает ему, какие действия и в какие сроки нужно выполнить: позвонить, организовать встречу, отправить тестовое задание и др.
Начните пользоваться уже сегодня бесплатно
ЗарегистрироватьДобавляйте в наш пример свои воронки, стадии и автоматизируйте работу согласно вашим реальным бизнес-процессам. Если не получилось разобраться со статьей, пишите нам – поможем с реализацией.