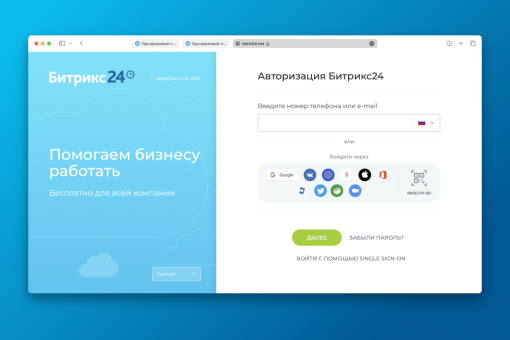Воронки продаж (направления в сделках) — это последовательность шагов, которые проходит Сделка от поступления заявки до выполнения всех обязательств перед клиентом.
С помощью воронок можно разделить направления работы компании, например на B2B и B2C. Можно одновременно вести несколько параллельных направлений продаж: продажа продукции, сервисное обслуживание и обучение, при этом каждый отдел видит только свои сделки. Права доступа и карточка элемента в каждой воронке настраиваются отдельно.
Начните пользоваться уже сегодня бесплатно.
Регистрация1. Способы работы с воронками продаж
Есть два способа перейти к созданию воронки:
CRM → Сделки → Воронки → Воронки и туннели продаж

Сделки → Еще → Настройки → Настройки CRM → С чего начать → Воронки продаж.

1.1. Работа с воронками через Воронки и туннели продаж
Чтобы добавить новую воронку, необходимо нажать Добавить воронку и придумать название.

В каждом Битрикс24 по умолчанию есть стандартная воронка с названием Общая. Удалить ее нельзя, но можно изменить название и сортировку. Для этого следует перетащить воронку на вторую строку.

Важно! Количество воронок продаж, которые можно создать в CRM, зависит от тарифа.
1.1.1. Настройка стадий в воронке
По умолчанию в новой воронке продаж восемь стадий:
- Новая
- Подготовка документов
- Счет на предоплату
- В работе
- Финальный счет
- Сделка успешна
- Сделка провалена
- Анализ причины провала
Действия со стадиями:
- Добавление стадии - следует нажать на Плюс (+)
- Редактирование или удаление - следует нажать на карандаш
- Изменение цвета стадии - Карандаш > Заливка.


1.1.2. Удаление воронок
Удалять воронки продаж могут сотрудники с соответствующими правами доступа в CRM.
Не получится удалить воронку, если:
- это стандартная воронка (ID 0)
- в ней есть сделки
- в корзине остались сделки, которые относятся к этой воронке
- к воронке привязаны шаблоны сделок

1.2. Работа с воронками через настройки CRM
Чтобы добавить новую воронку, необходимо нажать Добавить воронку продаж и в появившемся окне придумать название и указать сортировку.

1.2.1. Редактирование стадий
Чтобы отредактировать стадии, следует нажать на значок гамбургера и нажать Редактировать стадии.

Откроется раздел “Справочники” со страницей созданной воронки.
Действия со стадиями:
- Добавление стадии - следует нажать на +Добавить стадию
- Редактирование или удаление - следует нажать на карандаш
- Изменение цвета стадии - Заливка

1.2.2. Удаление воронки
Чтобы удалить воронку, необходимо на странице Направления сделок выбрать нужную воронку и нажать на крестик.

2. Туннели продаж
Туннели продаж помогают разным отделам компании легко и быстро обмениваться информацией о сделках. Это как мосты, которые соединяют разные стадии продаж.
Часто с одним клиентом работают несколько отделов. Например, один занимается поиском клиентов, другой - заключением сделок, а третий - поддержкой клиентов после продажи. Туннели продаж позволяют автоматически передавать всю информацию о сделке из одного отдела в другой. Это значит, что сделка автоматически "переезжает" из одной воронки продаж в другую.
2.1. Как создать туннели продаж
Чтобы создать туннели продаж, необходимо перейти в CRM → Сделки → Воронки (≡) → Воронки и туннели продаж

На странице показаны все воронки продаж, здесь можно их отредактировать или создать новые.
Как создать туннель между стадиями:
1. Необходимо найти стадию в одной из воронок, которую требуется соединить с другой стадией.
2. Следует нажать на эту стадию и не отпуская кнопку, провести линию к стадии в другой воронке, куда её нужно подключить.
3. После того как кнопка будет отпущена, стадии теперь будут связаны. Это значит, что вы создали туннель, по которому можно переходить от одной стадии к другой.

2.2. Как настроить туннели продаж
Чтобы настроить туннель, необходимо нажать Туннель и далее выбрать, что произойдет со сделкой, когда она перейдет на стадию с туннелем:
- Копировать - CRM создаст копию сделки в новой воронке, при этом оригинальная сделка останется в исходной воронке.
- Переместить - CRM перенесет сделку в другую воронку, из исходной воронки сделка исчезнет.

Туннель - это робот, который автоматически копирует или перемещает сделку в зависимости от выбранных настроек. Чтобы выбрать условия работы робота, следует нажать Настроить.

Необходимо заполнить поля:
- По очереди - можно настроить робота так, чтобы он срабатывал после завершения работы предыдущего робота или же работал независимо.
- Когда - можно указать, когда должен сработать робот. Это может быть сразу, как только сделка переходит в нужную стадию, через определённое время после этого, за некоторое время до наступления события или в строго указанное время.
- При условии - можно задать условие, при котором робот начнет работу. Это условие должно быть выполнено до того, как сделка окажется на стадии, где активируется робот.
- Название сделки - можно изменить название сделки, например, добавив имя ответственного за неё.
- Перенести в воронку - следует указать название воронки, в которую должна быть перенесена сделка.
- Начальная стадия — это стадия, в которую перейдет сделка.
- Ответственный - следует выбрать ответственного за сделку
После того как поля будут заполнены, следует сохранить изменения.